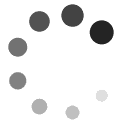Helpful Tips:
- Preferred browser is Google Chrome
- Preferred computer is a PC
- Use a personal computer- work computers could cause delays due to security preferences
- Before exiting out of the application save the application to Page 4 to prevent the application from not saving
- Disable Pop-up blockers
- Clear Cache
- Access the application through the specific programs “Online Application” link. Do not use a bookmarked link or a saved link
Login as a “Returning User” or Register as a “New User”.
Returning User = previous Tseng College application submitted or saved
New User = has never started a Tseng College application
Note: A CSUN User ID for the portal is not the same as an application User ID
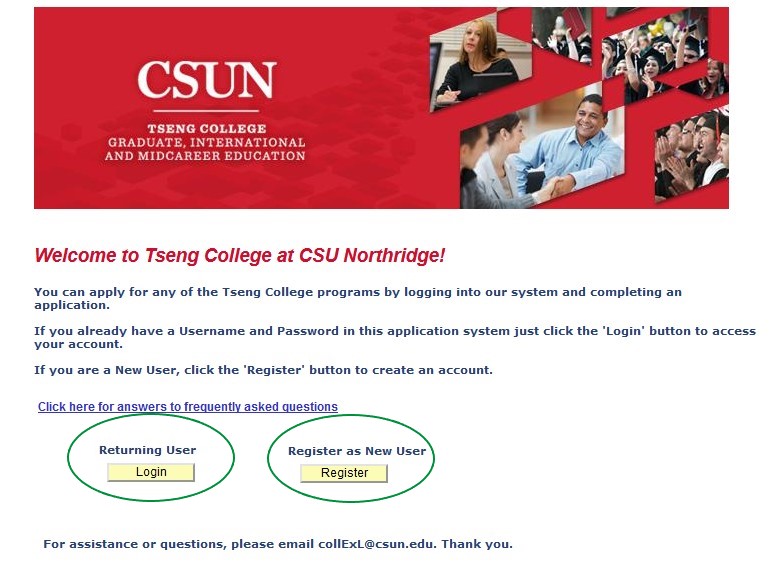
Incorrect Username or Password Error
Make sure you are entering your User ID and password exactly as created.
User Names must be a minimum of 8-characters and may contain any combination of letters, numbers, with no spaces and are case sensitive.
Passwords must be a minimum of 8-characters and must contain a combination of at least two letters, one number, and one of the following special characters (! @ # $ % &), with no spaces.
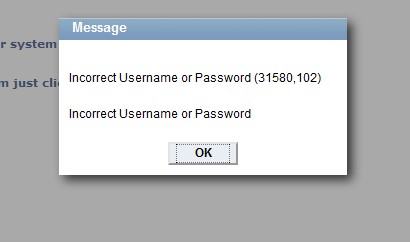
Retrieve Username or Password
- Go to the Online application specifically for the program you are applying to.
- Select “Login” for Returning User
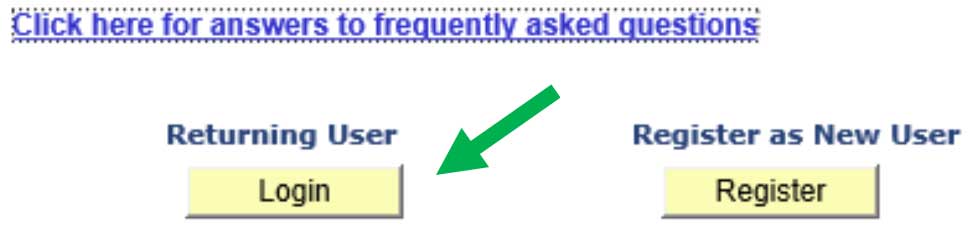
- Select “Forgot Password”
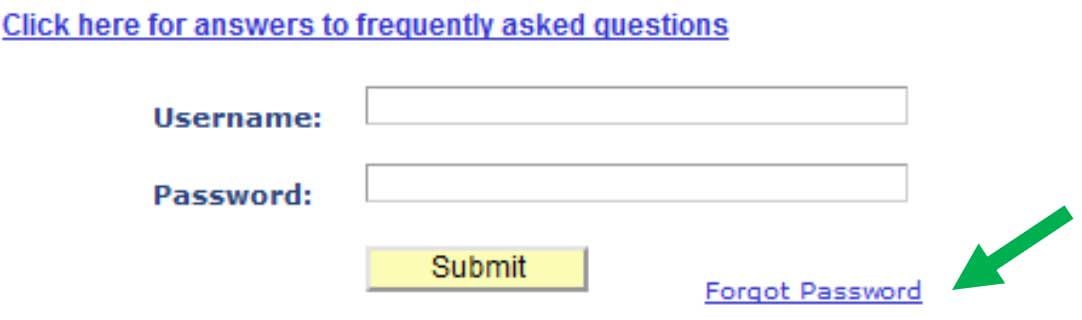
- To retrieve the password, enter in the Username then enter in the Email Address used to create the application. An email will be sent within 24 hours with the password.
- To retrieve Username, skip to “Forgot Username”
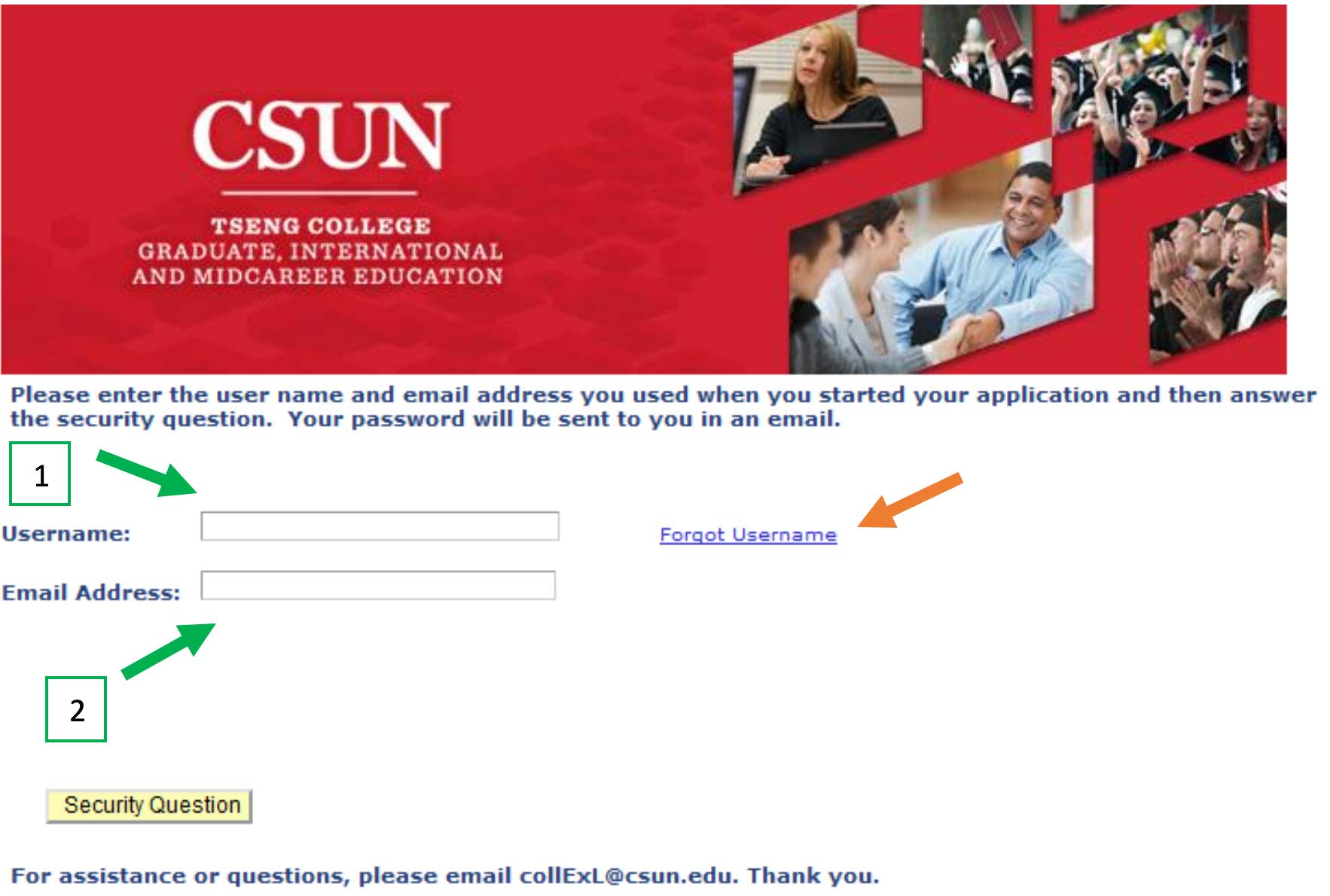
- To retrieve Username, enter in the Email Address used to create the application then select Security Question.
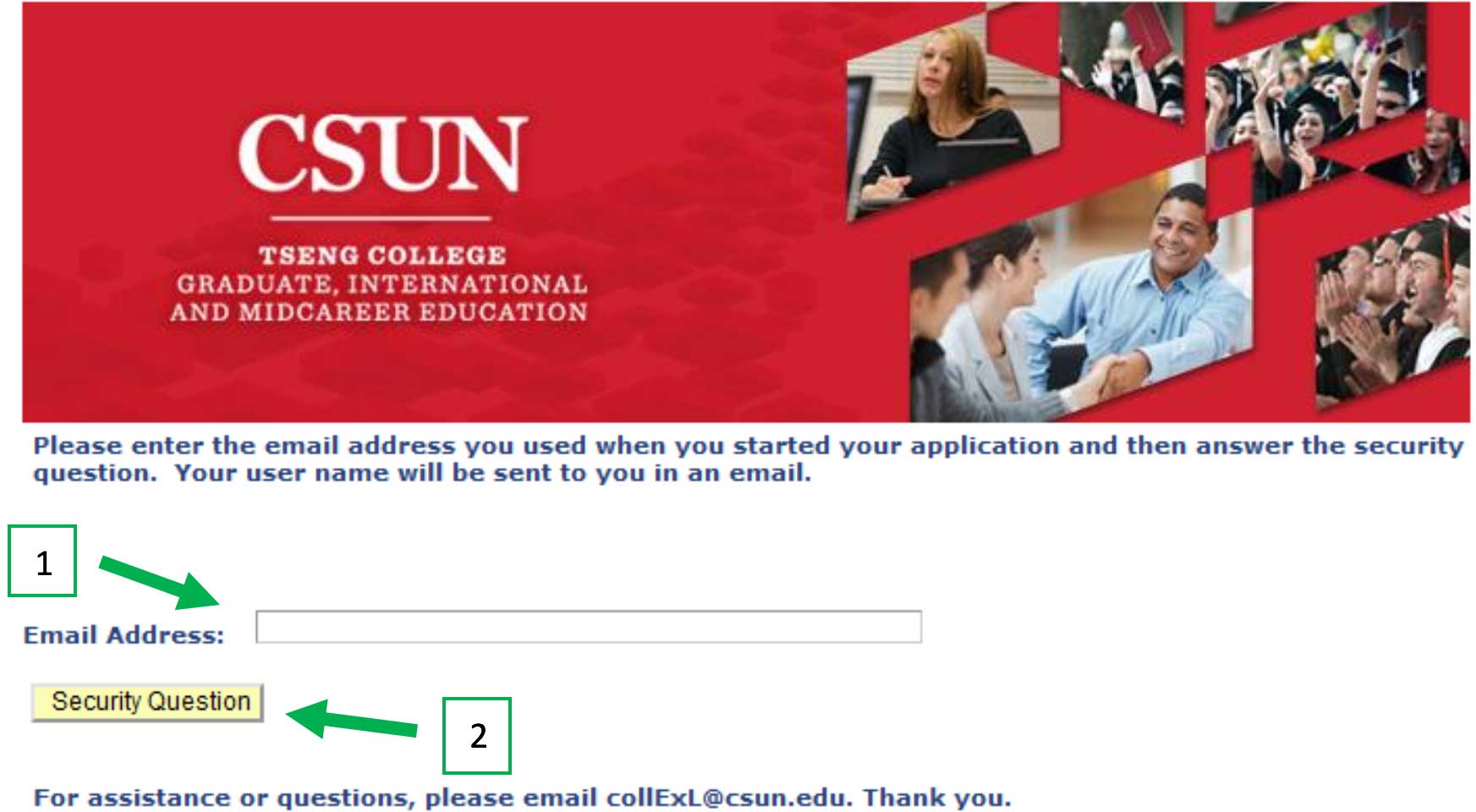
- Answer the Security Question then select “Get UserName” to retrieve the username.
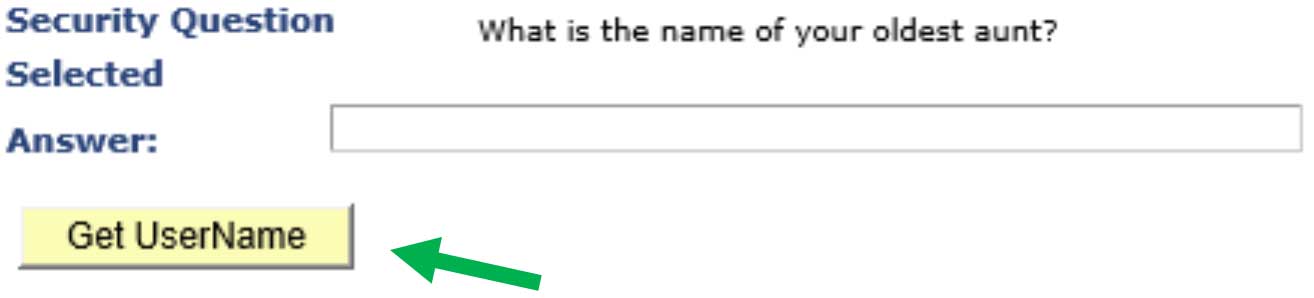
You are not authorized to access this component Error
Error received can be caused by having too many browsers open or accessing the application at the same time as being logged into the CSUN Portal account.
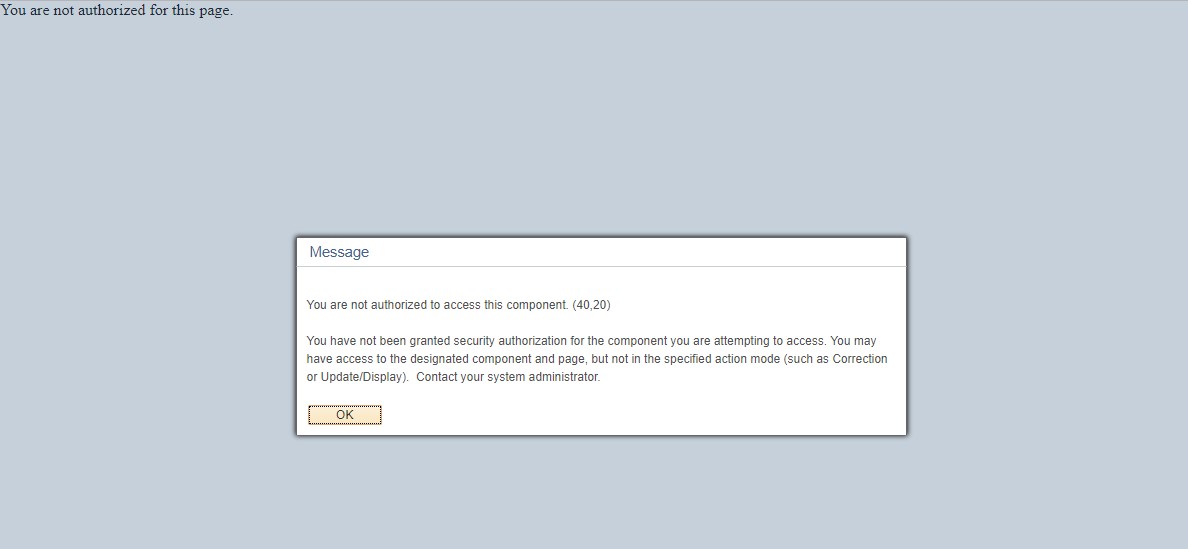
To remove error:
- Log out of CSUN portal
- Exit out of all browsers, then open one browser at a time when accessing the application
- Clear Cache on browser
Home Address and Mailing Address section
Home Address: Enter in Country Code by manually entering in the code or select the hour glass to find the country then hit “tab” on the keyboard. Click the Edit Address link that populates. Enter in the Home Address and click OK.
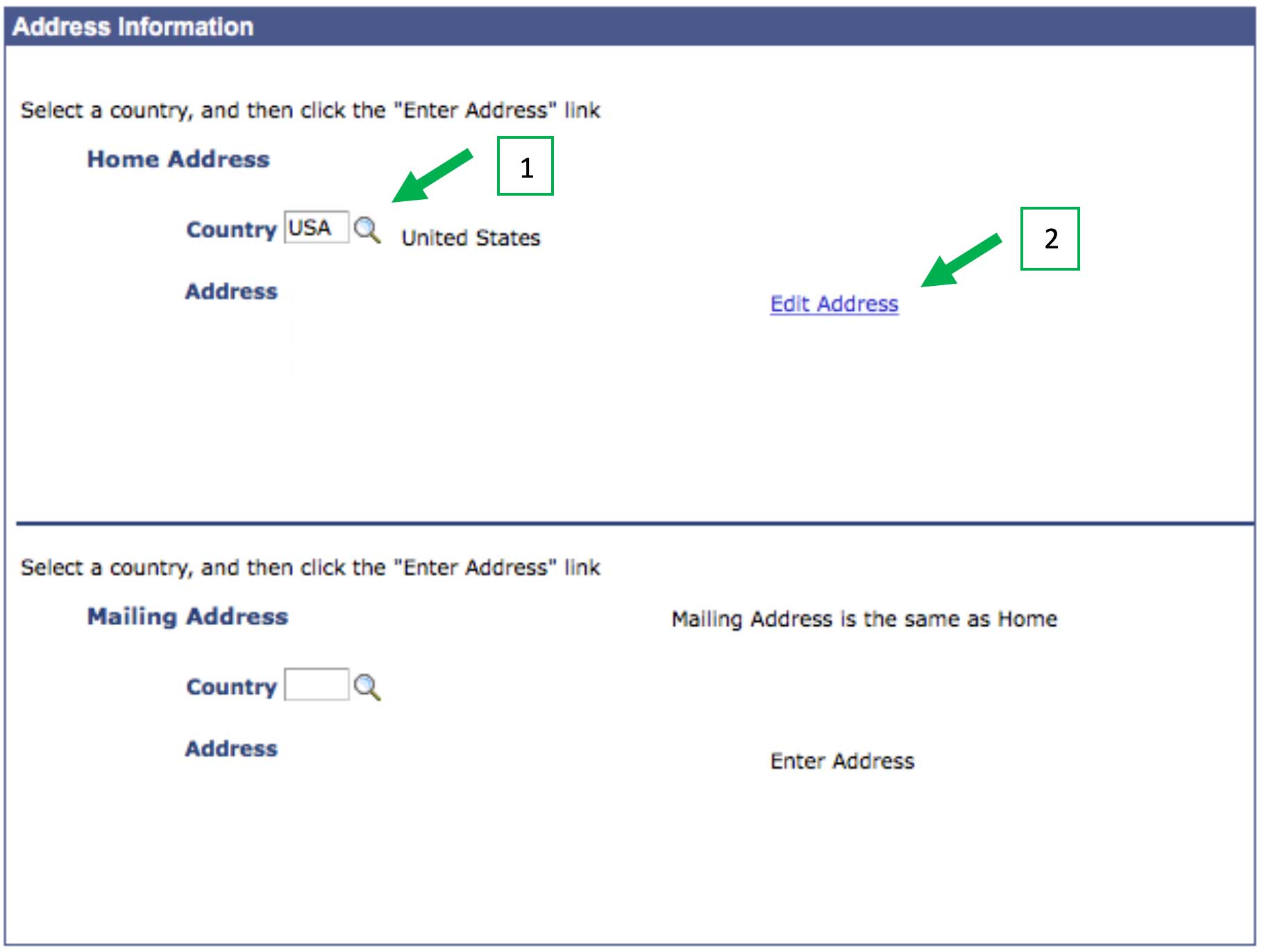
How to enter in Mailing Address
Mailing Address: Enter in Country Code by manually entering in the code or select the hour glass to find the country then hit “tab” on the keyboard. Select the “Mailing Address is the same as Home” link if the Mailing Address is the same as the Home Address. Otherwise, select “Enter Address” to input a different address for the Mailing Address. Once edits have been made, SAVE the application.
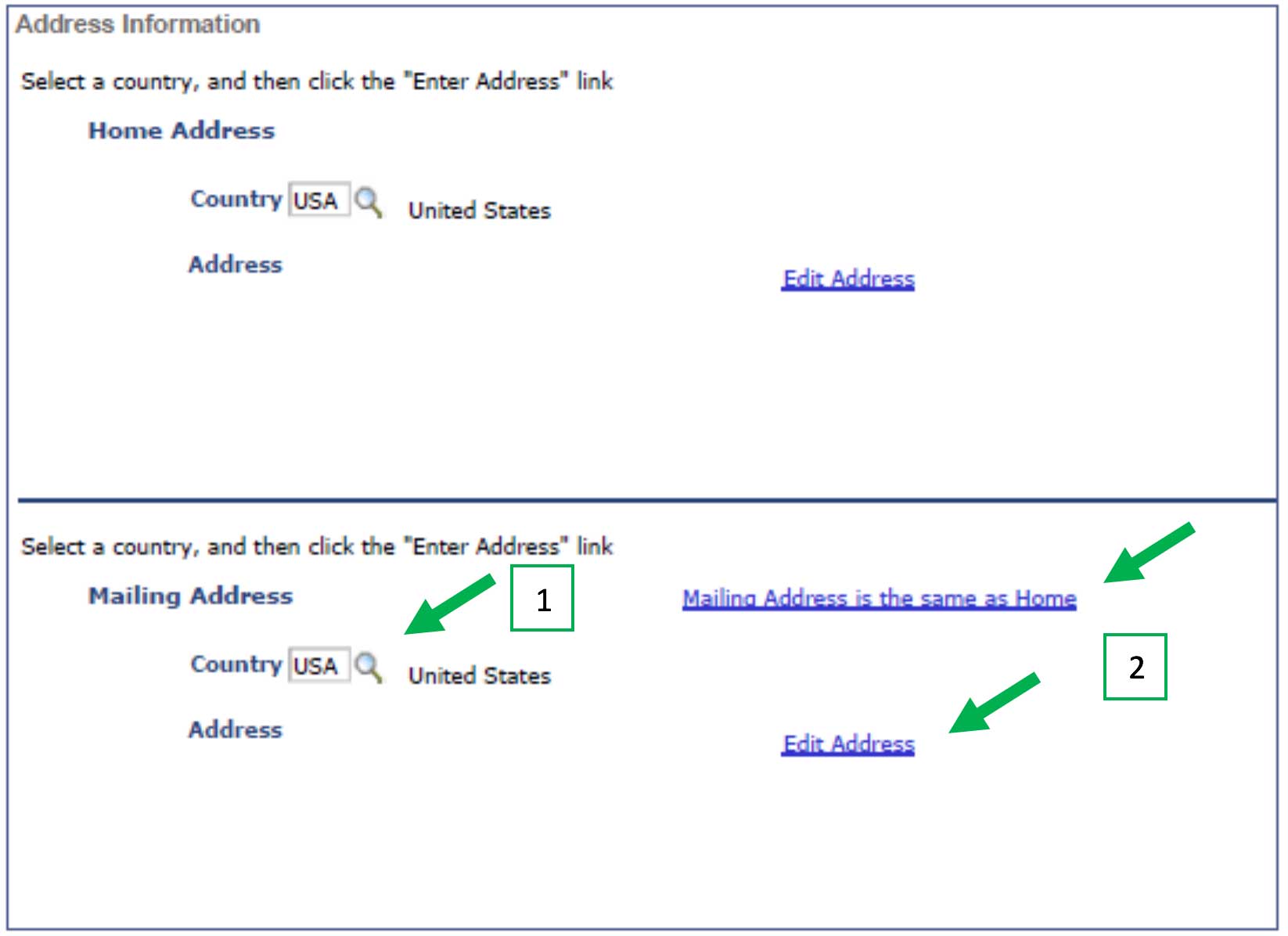
Searching for schools attended
Example: Searching for Los Angeles Pierce College
Enter “Pierce” in partial search field. Result will be “Los Angeles Pierce College”
Example: University of California Los Angeles
Enter “Los” or “Angeles” in partial search field. Result will locate “University of California Los Angeles”
Attachment Error
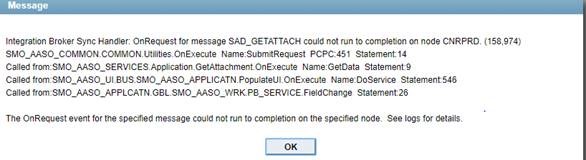
Error received is caused by an attachment saved incorrectly. Email collexl@csun.edu with a screenshot of this error, for a staff member to fix the error.
Attachment Requirements:
- Attachment FILE TYPES may be doc, docx, pdf, jpeg, img, tif and txt only.
- Attachment FILE NAMES may use these allowable characters: A-Z, a-z, 0-9, dash and underscore. No foreign characters allowed in file names.
- Attachment FILE SIZE may be no larger than 5 MB.
Note: Attachments in other file types, with special characters in the name or larger file sizes will delay the processing of your application.
Validate Page
After clicking Validate if there is a list of items to be corrected, you will need to go to each page to edit the correction. After every correction SAVE the application. Once all corrections have been made and the application has been SAVED, Validate the application again to move forward to the payment page.

Application: ERROR or SUSPENDED
Tseng College staff will fix the application within 24 hours or applicant can email collexl@csun.edu with a screenshot of the error message to expedite the process.

Applicant paid the application fee but their application shows as “SAVED”
Applicant needs to email collexl@csun.edu a copy of their application receipt.
How to Unblock Pop-up Blockers on Google Chrome
- Open the Google Chrome browser and click on the "More" menu in the far right corner
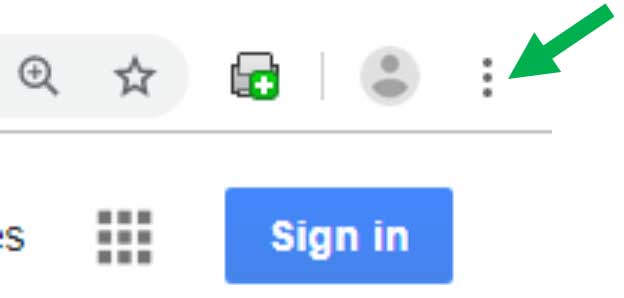
- Click on Settings
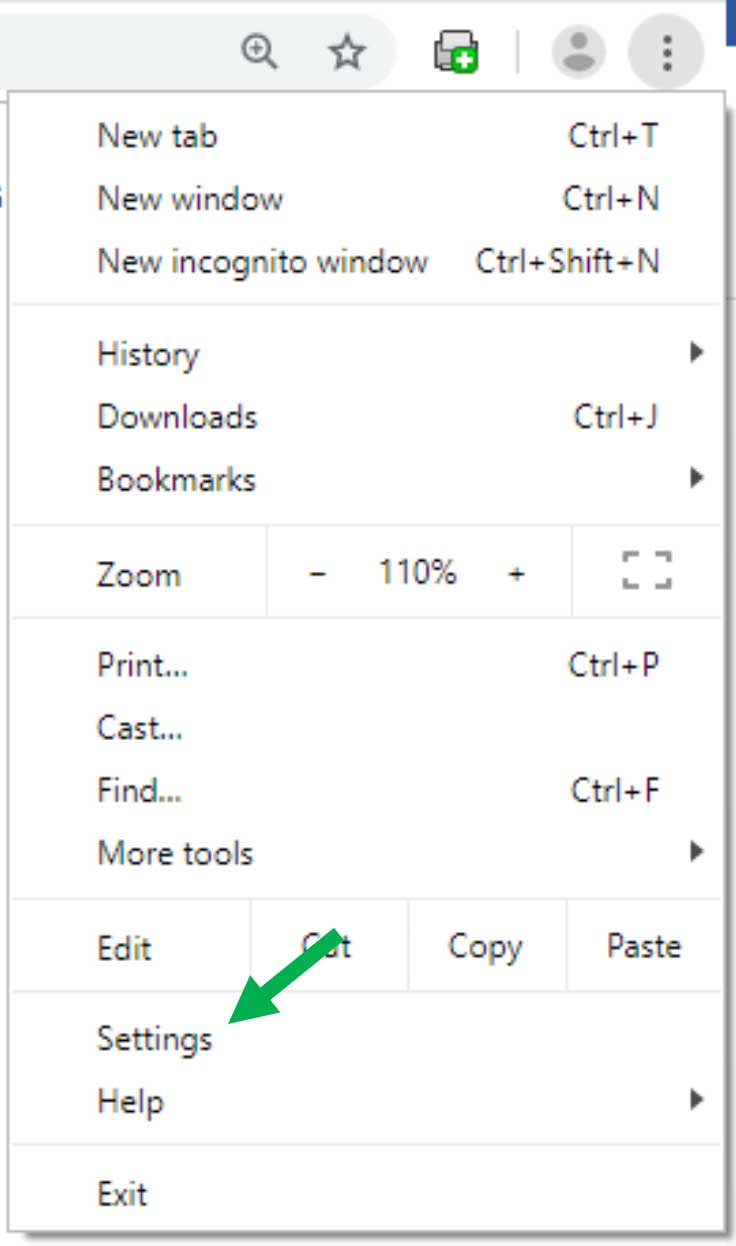
- Scroll to the bottom of the screen and click on “Advanced”
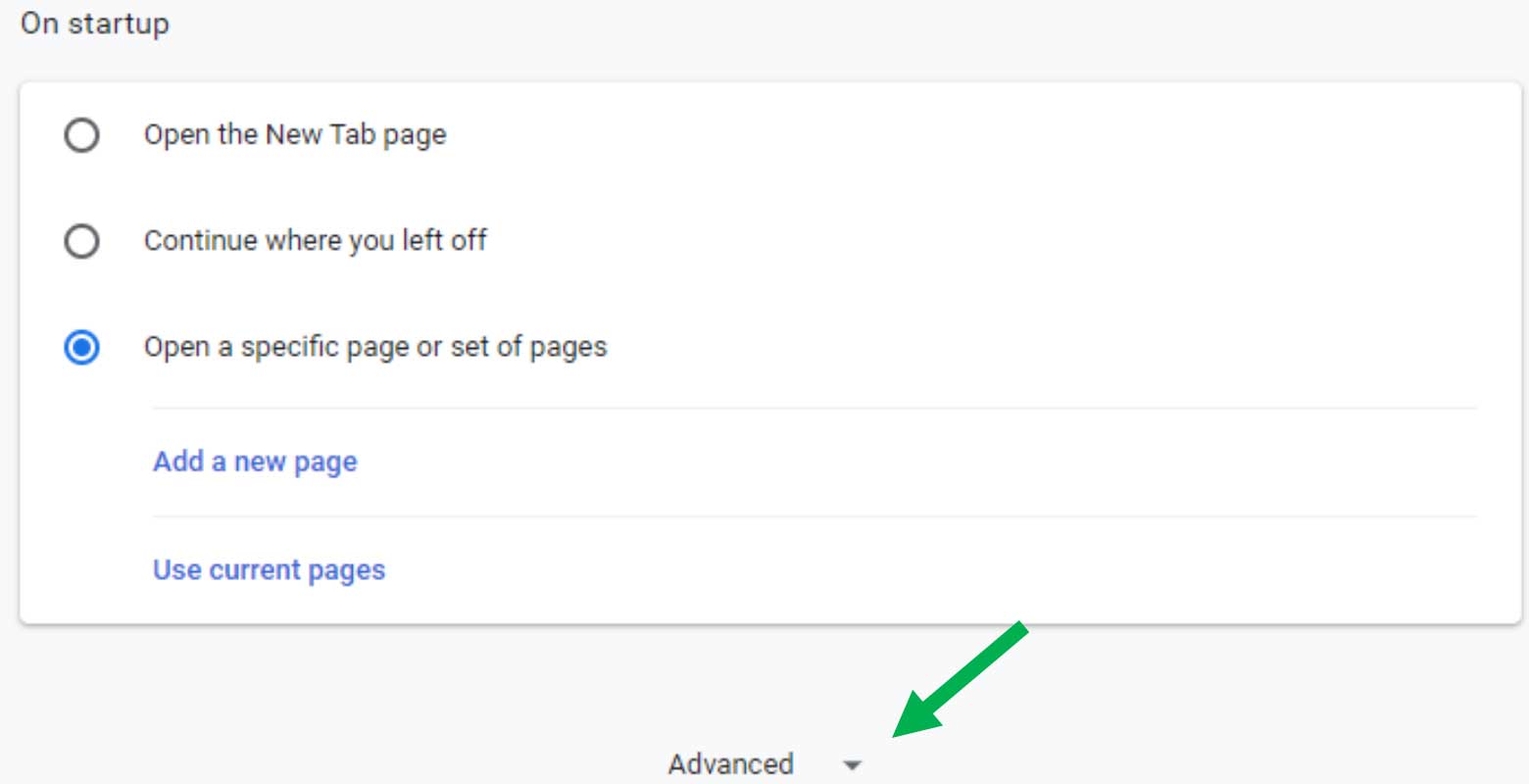
- Click on “Site Settings”
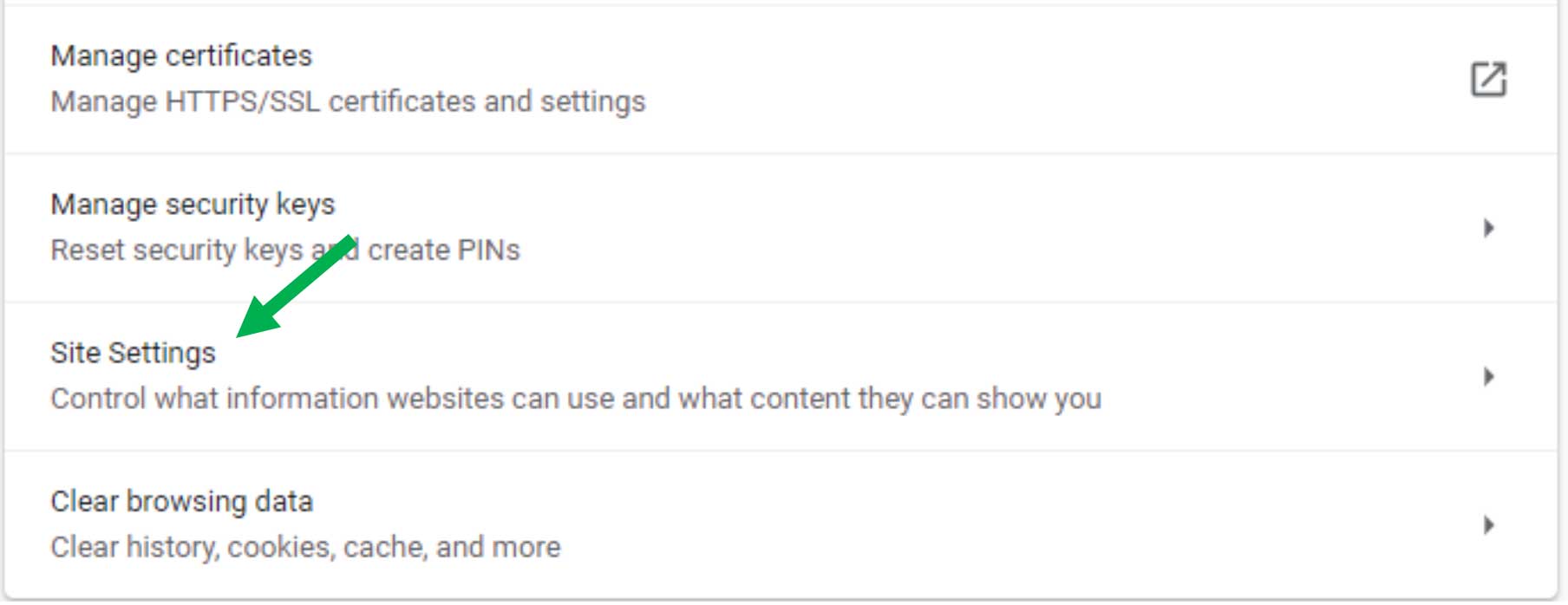
- Click on “Pop-ups and redirects”
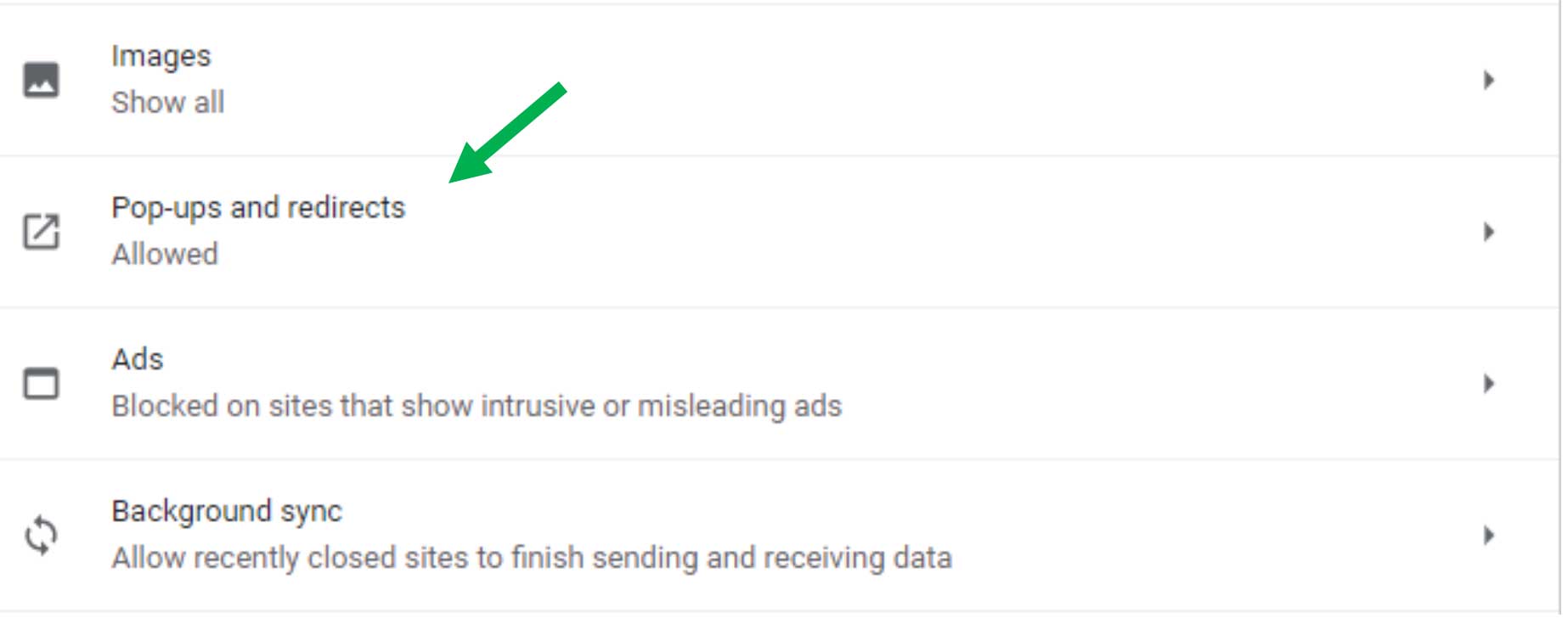
- Click the white circle to change the Pop-ups from Blocked to “Allowed”
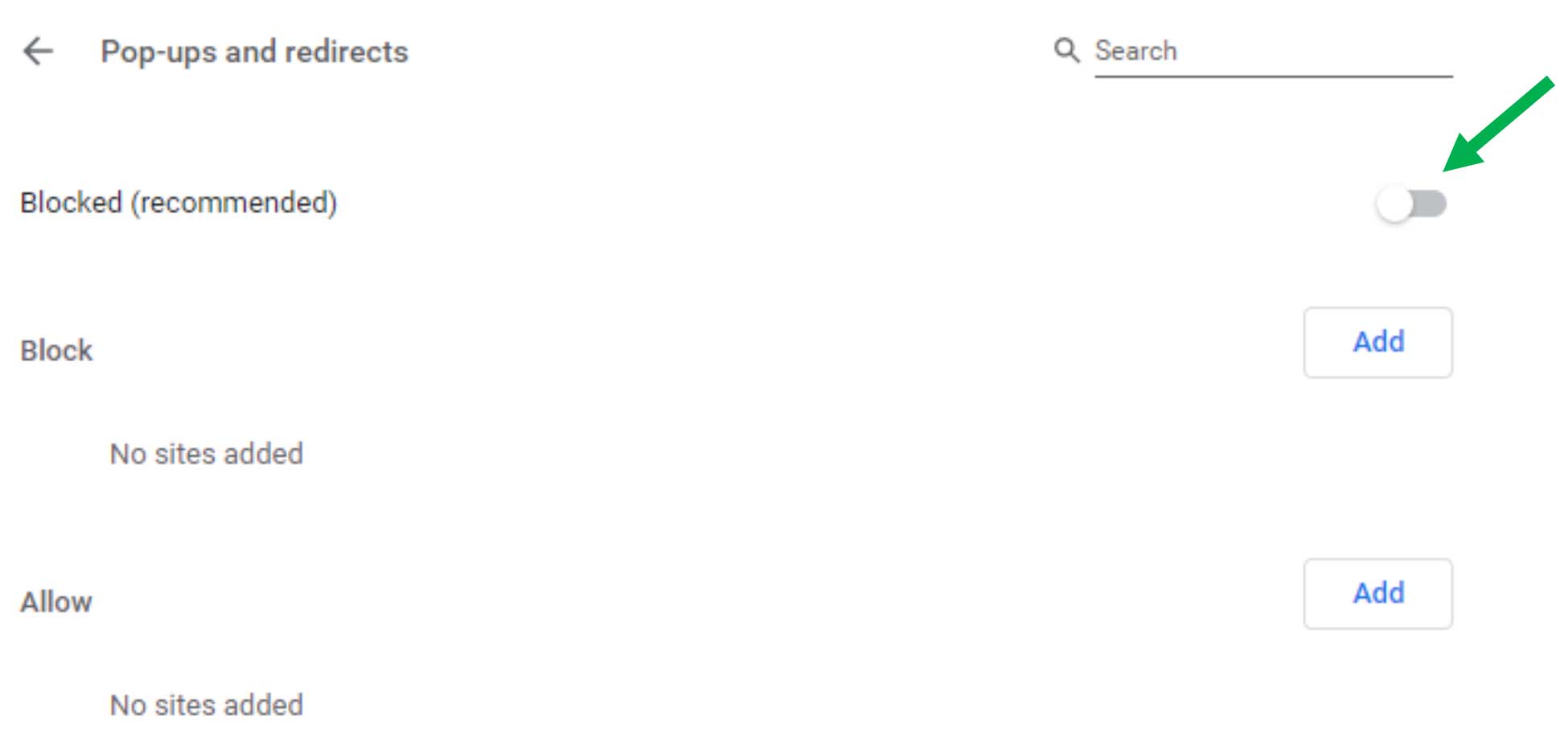
- Settings will now be saved to “Allow” pop-ups
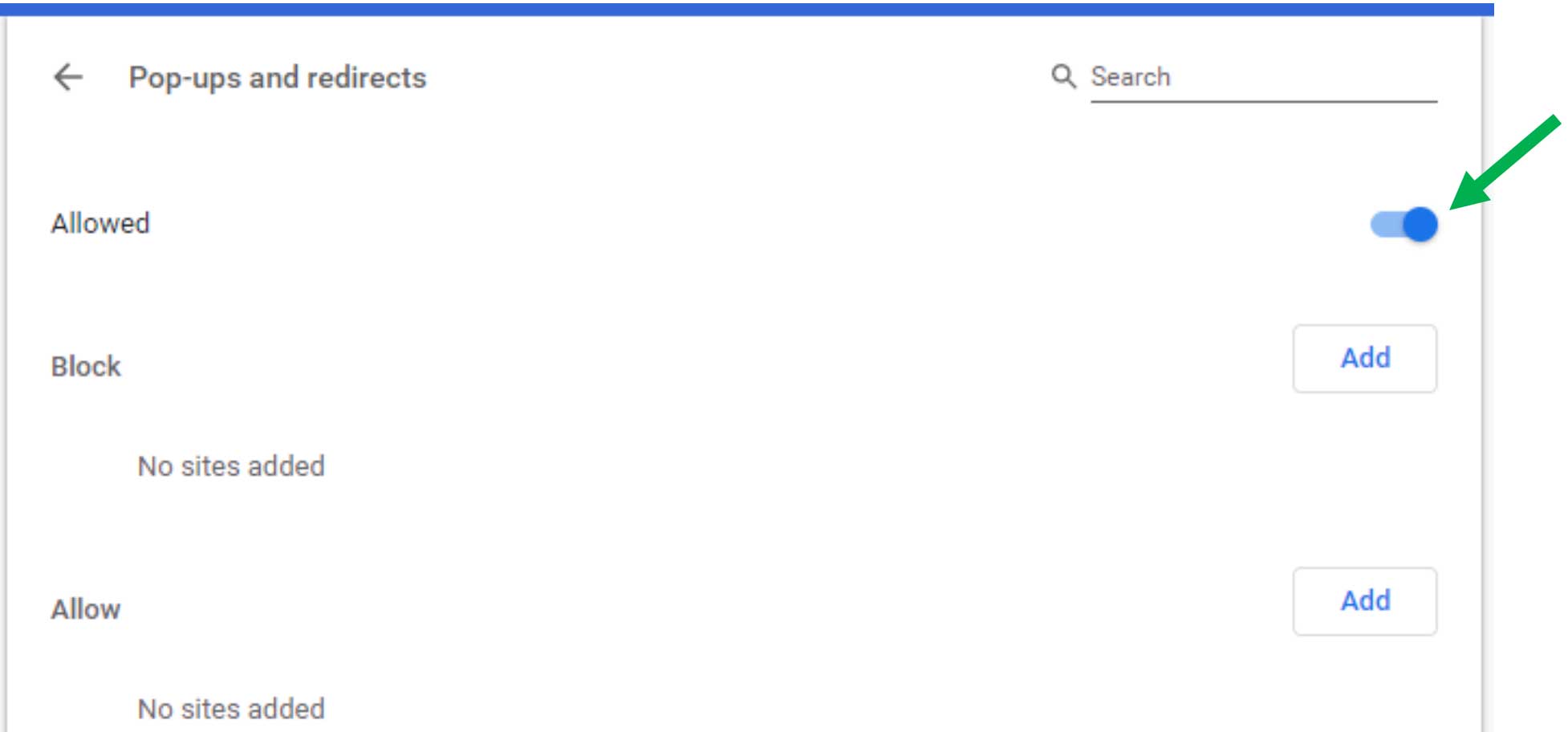
How to Unblock Pop-up Blockers on Mozilla Firefox
- Open the Firefox browser and click on the 3 grey bars in the far right corner
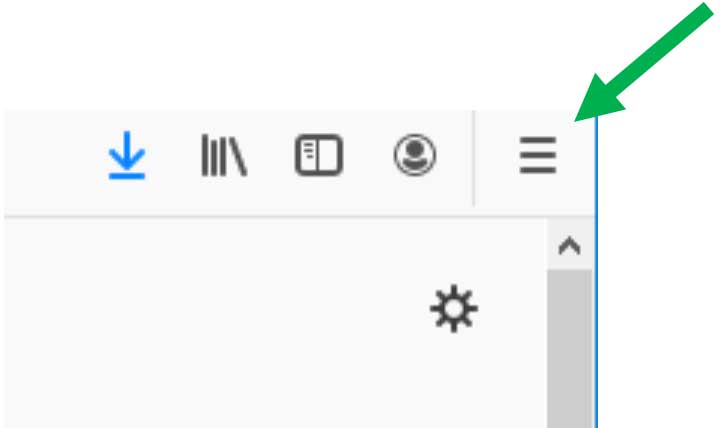
- Click on “Options”
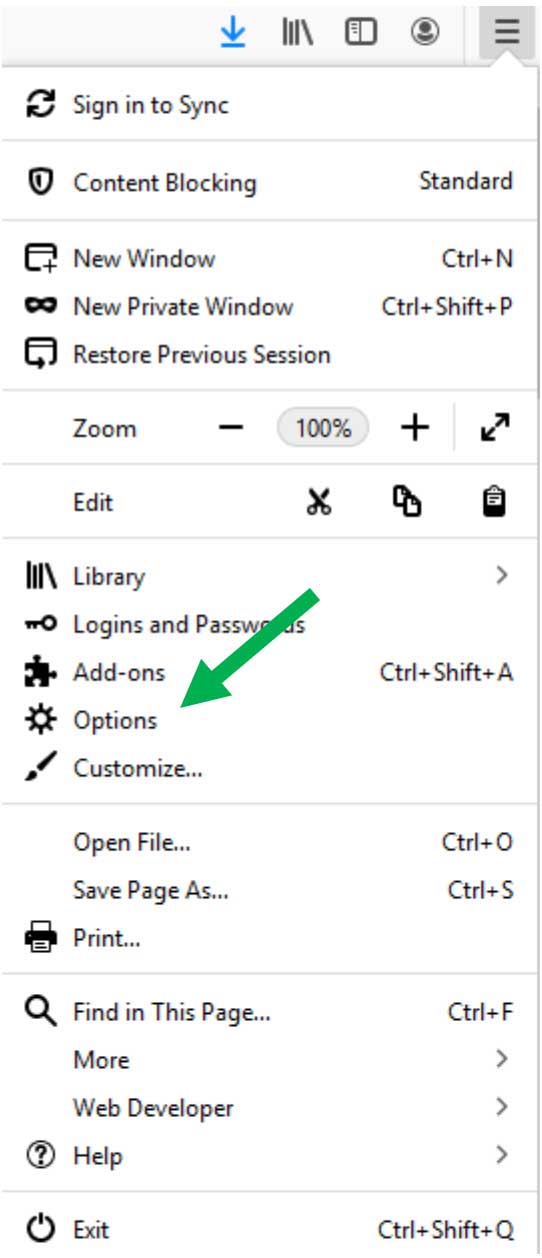
- Click on “Privacy & Security” on the left hand side of the page
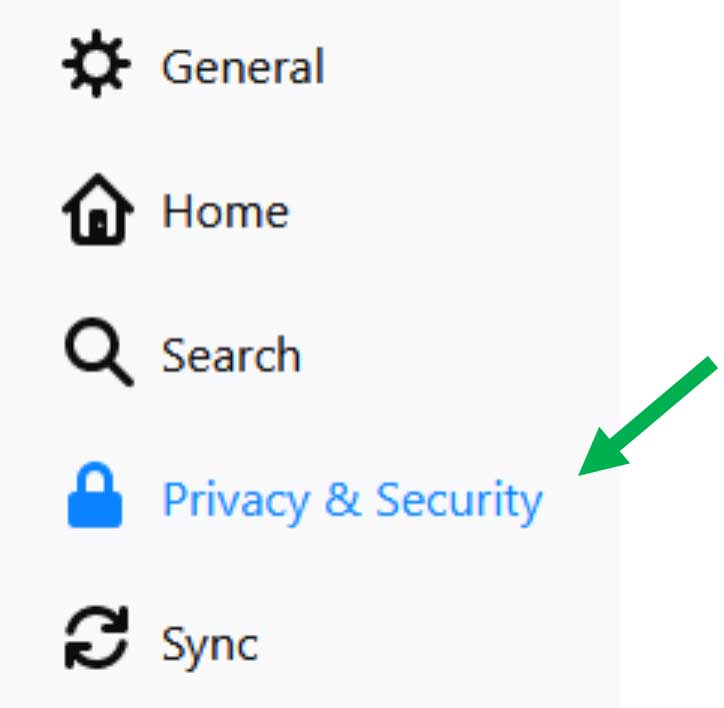
- Scroll down to the Permissions section and uncheck the “Block pop-up windows” box
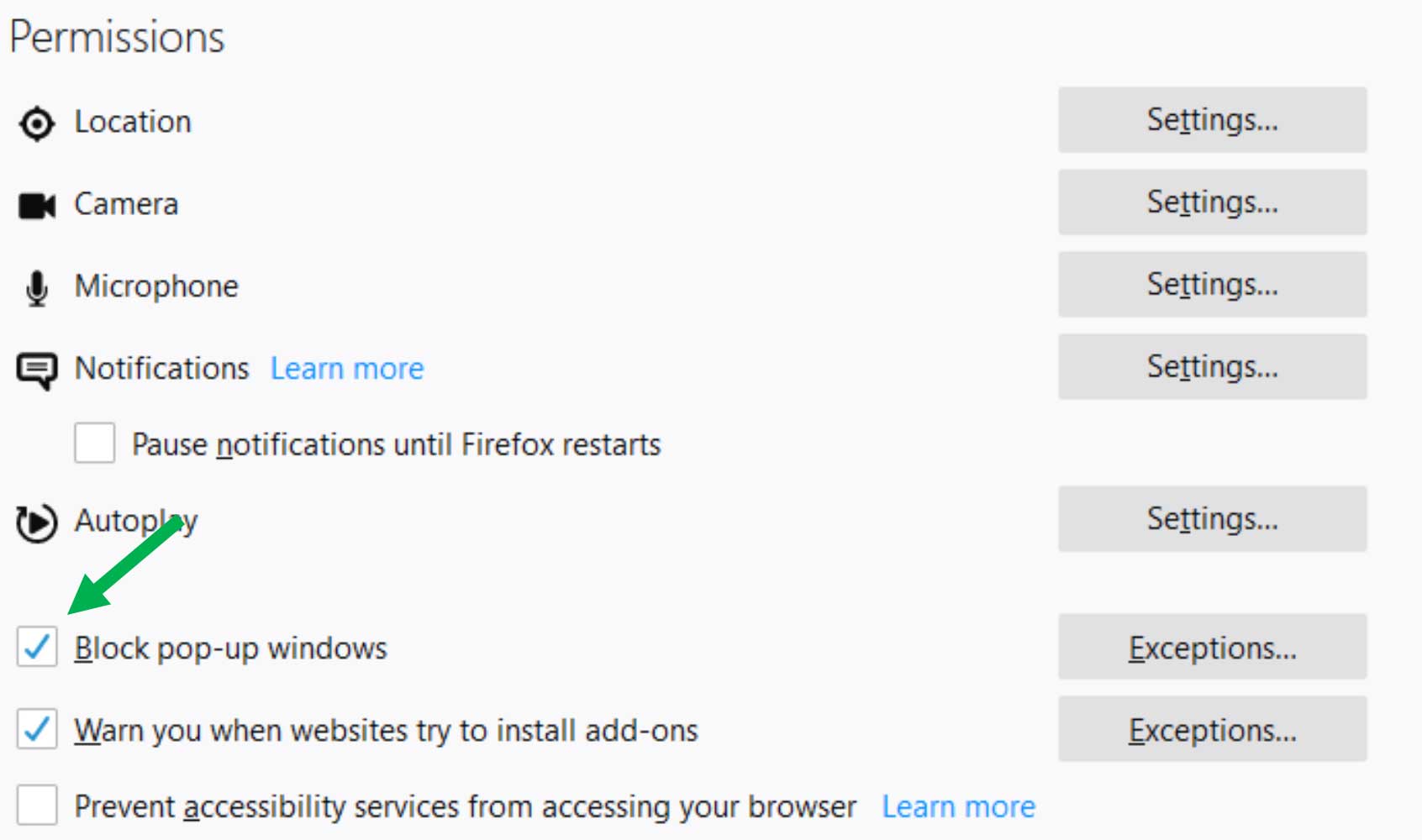
- Once the box is uncheck the settings will be saved
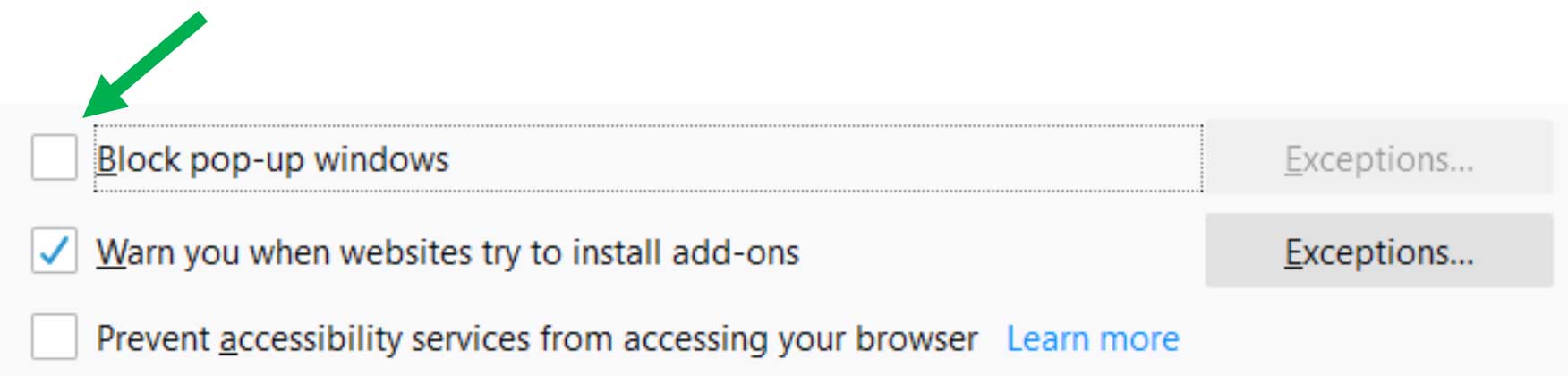
How to Unblock Pop-up Blockers on Internet Explorer
- Open the Internet Explorer browser and click the settings icon in the top right corner
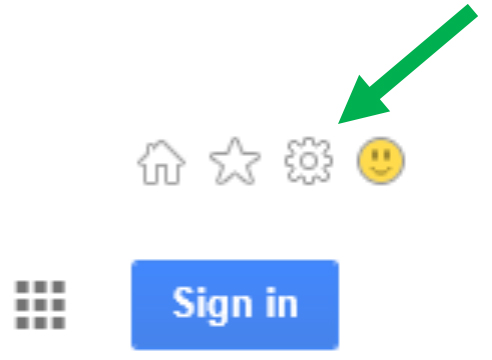
- Click on “Internet Options”
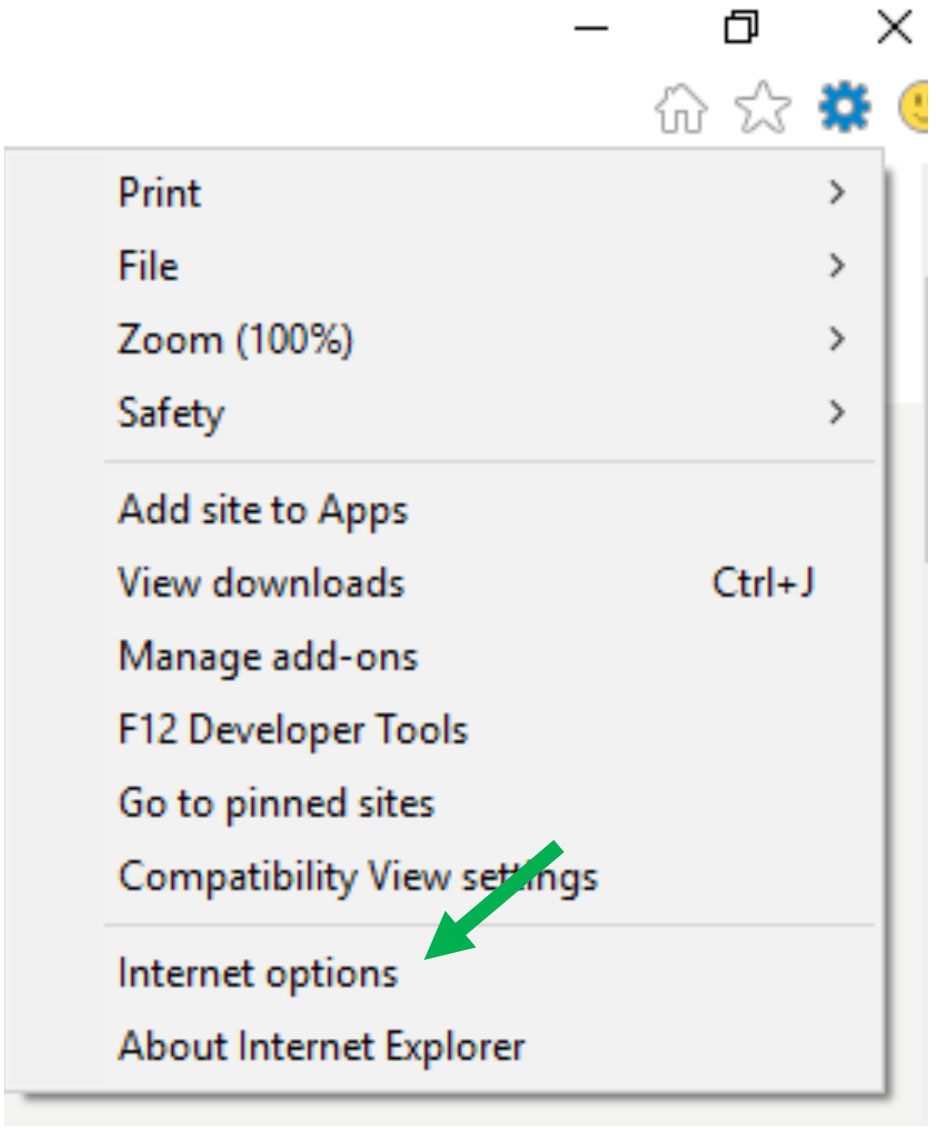
- Click on “Privacy” tab
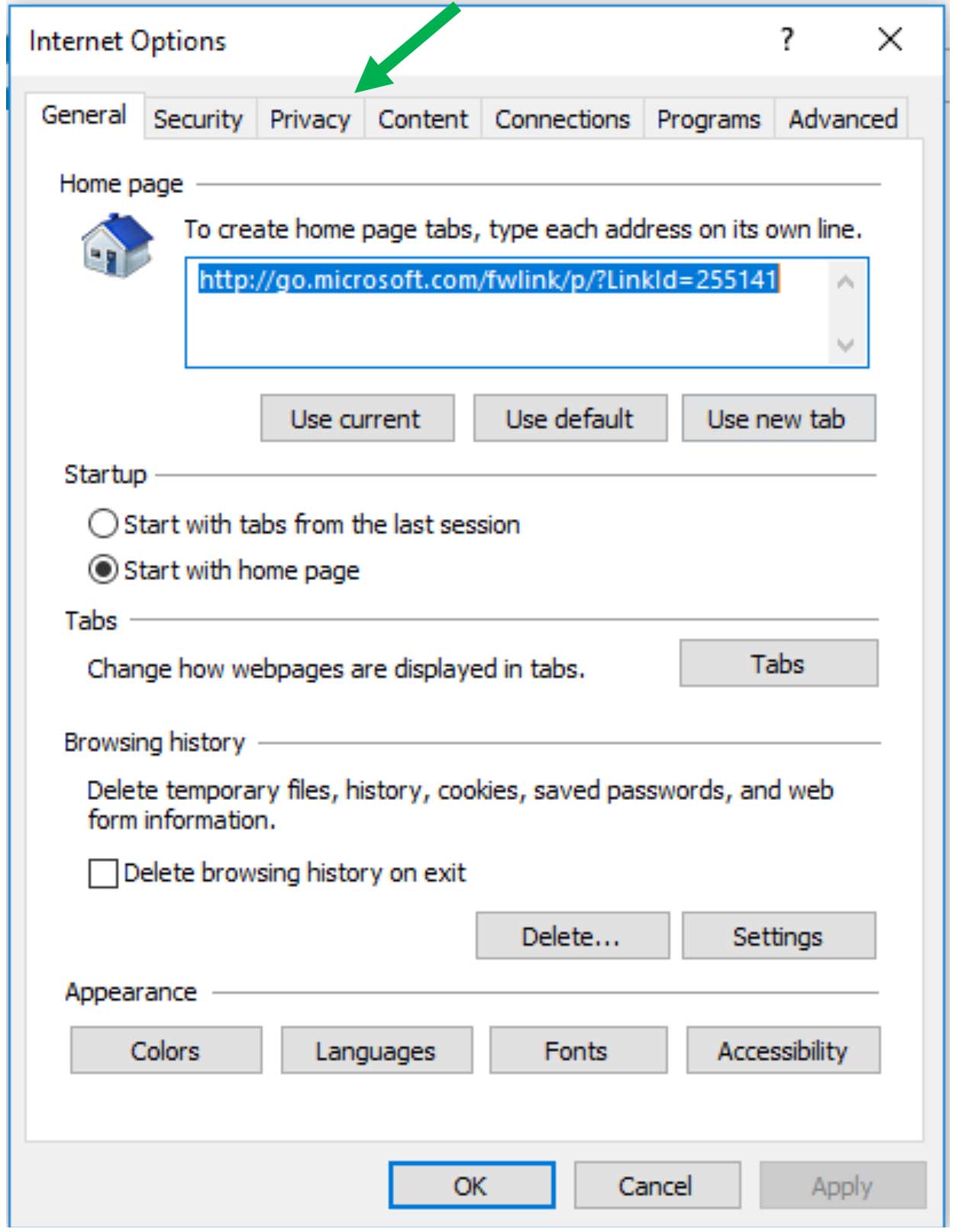
- Uncheck the box for “Turn on Pop-up Blocker”
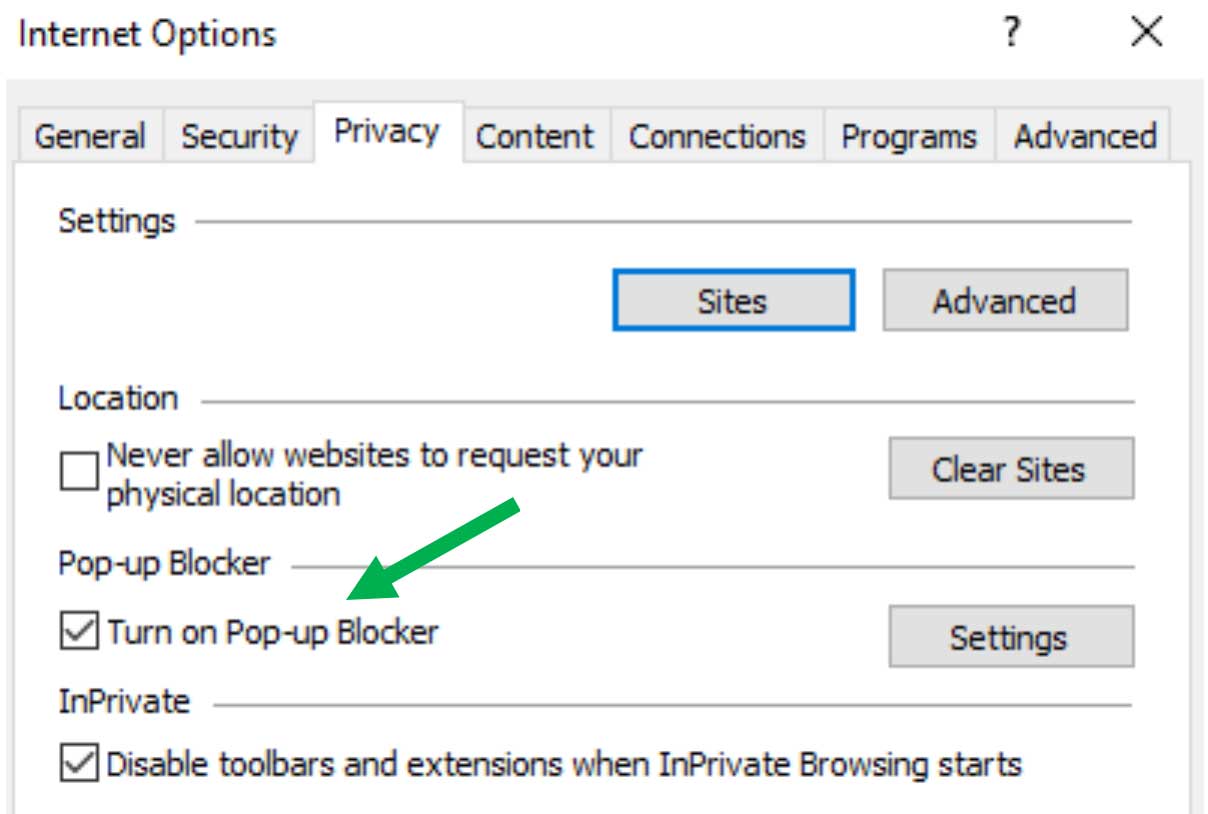
- 5. Once the box is unchecked click “Apply” then “OK”, to save the settings
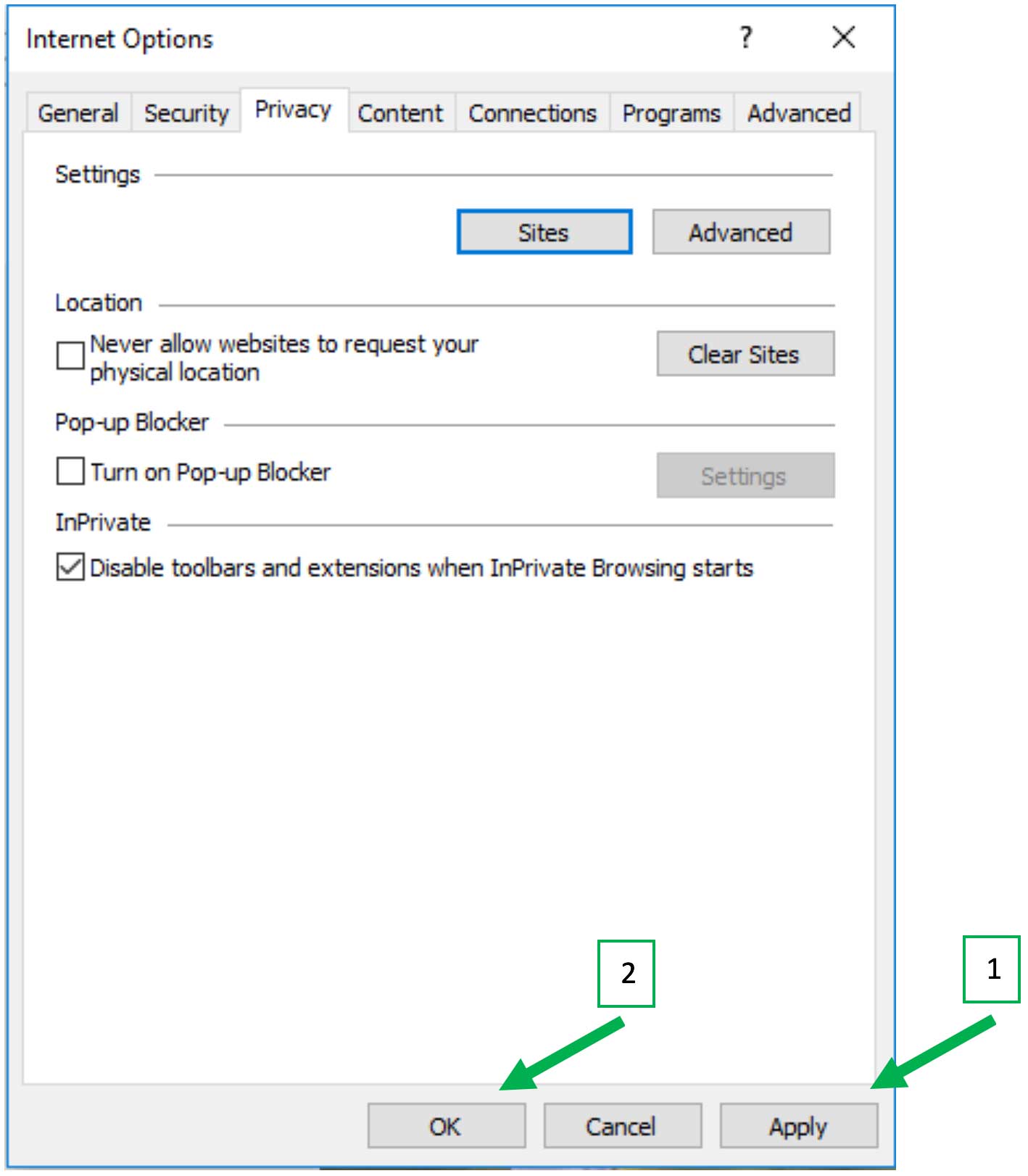
How to Delete Cache on Google Chrome
- Open the Google Chrome browser and click on the "More" menu in the far right corner
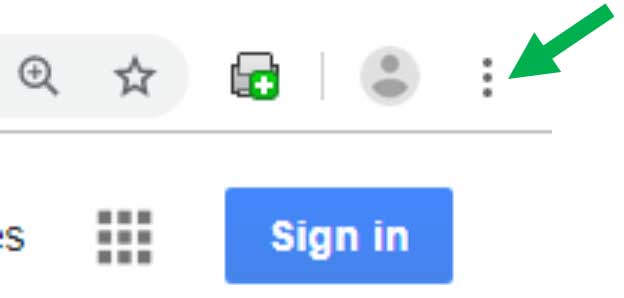
- Click on Settings
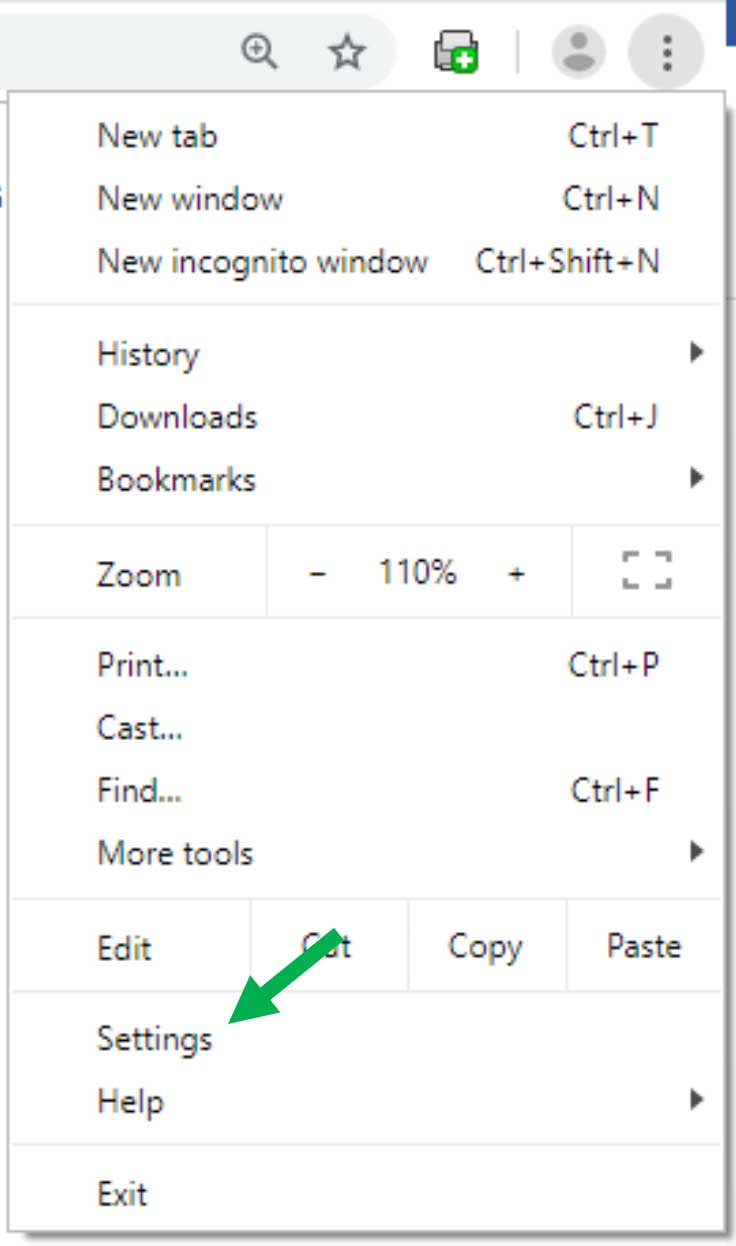
- Scroll to the bottom of the screen and click on “Advanced”
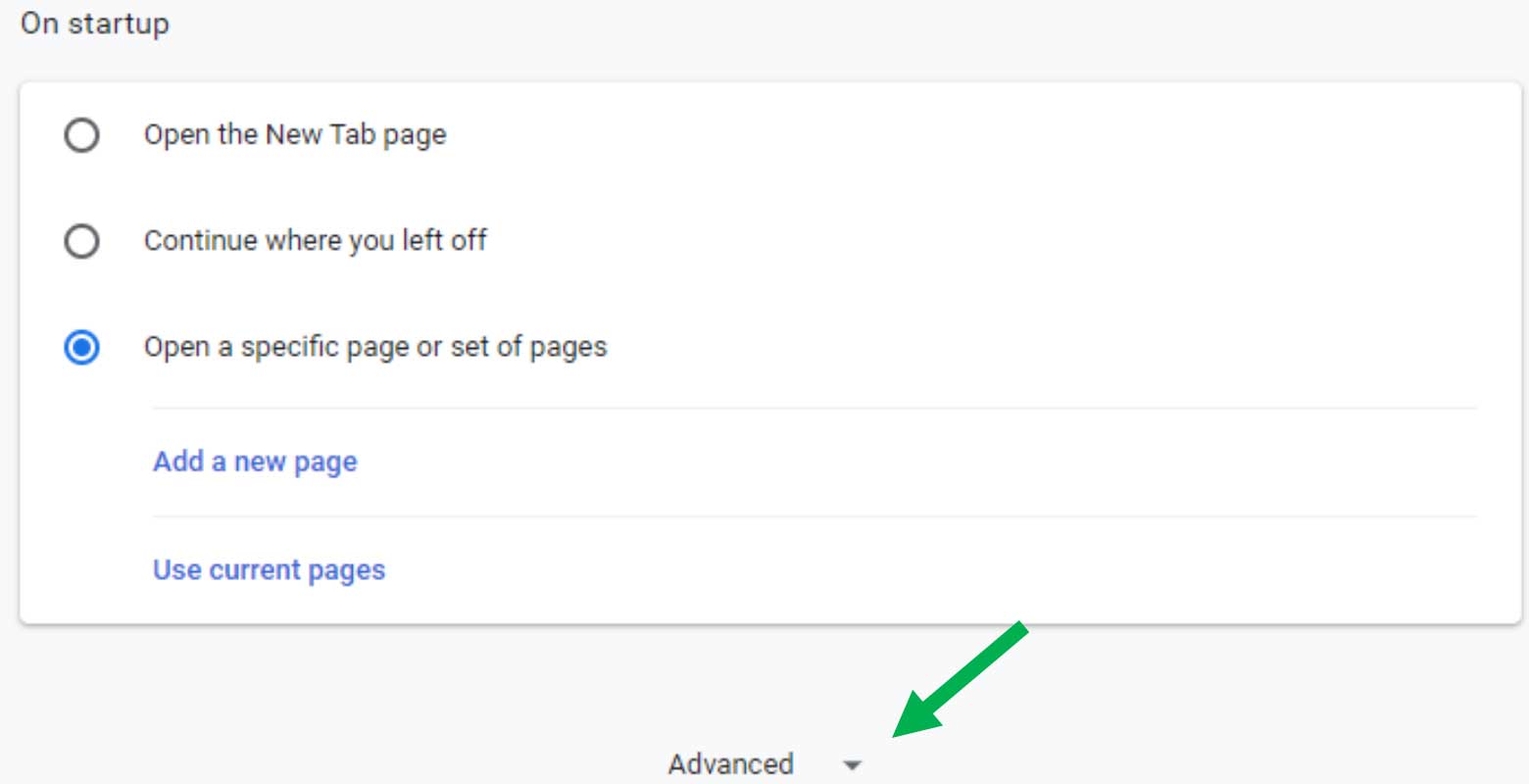
- Click on ‘Clear Browsing Data’
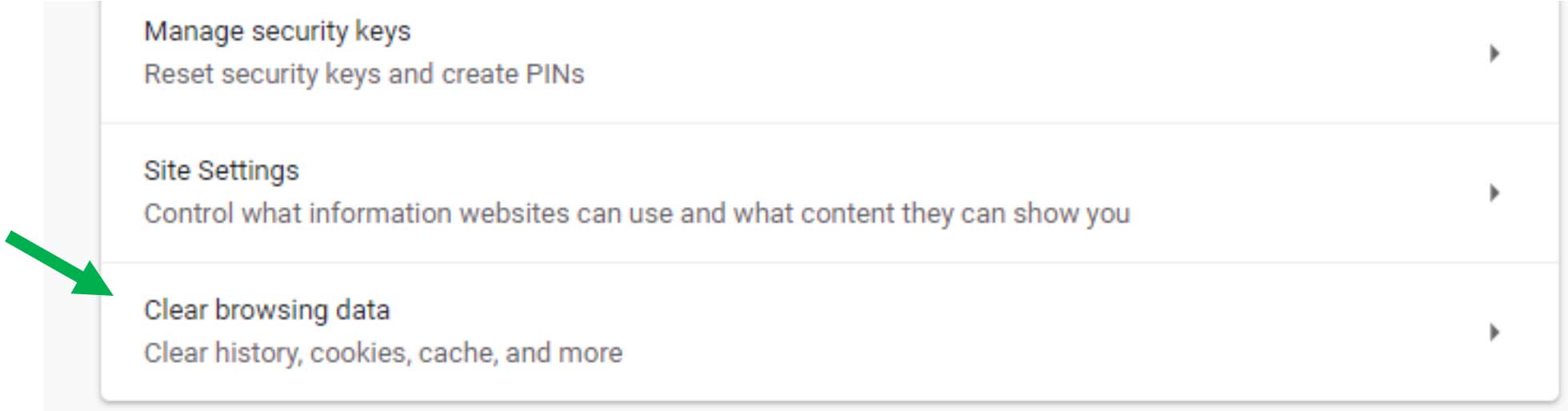
- Under the Basic or Advanced tab select Time Range to be “All Time”. Select “Cached images and files” for the data to be deleted then click Clear data.
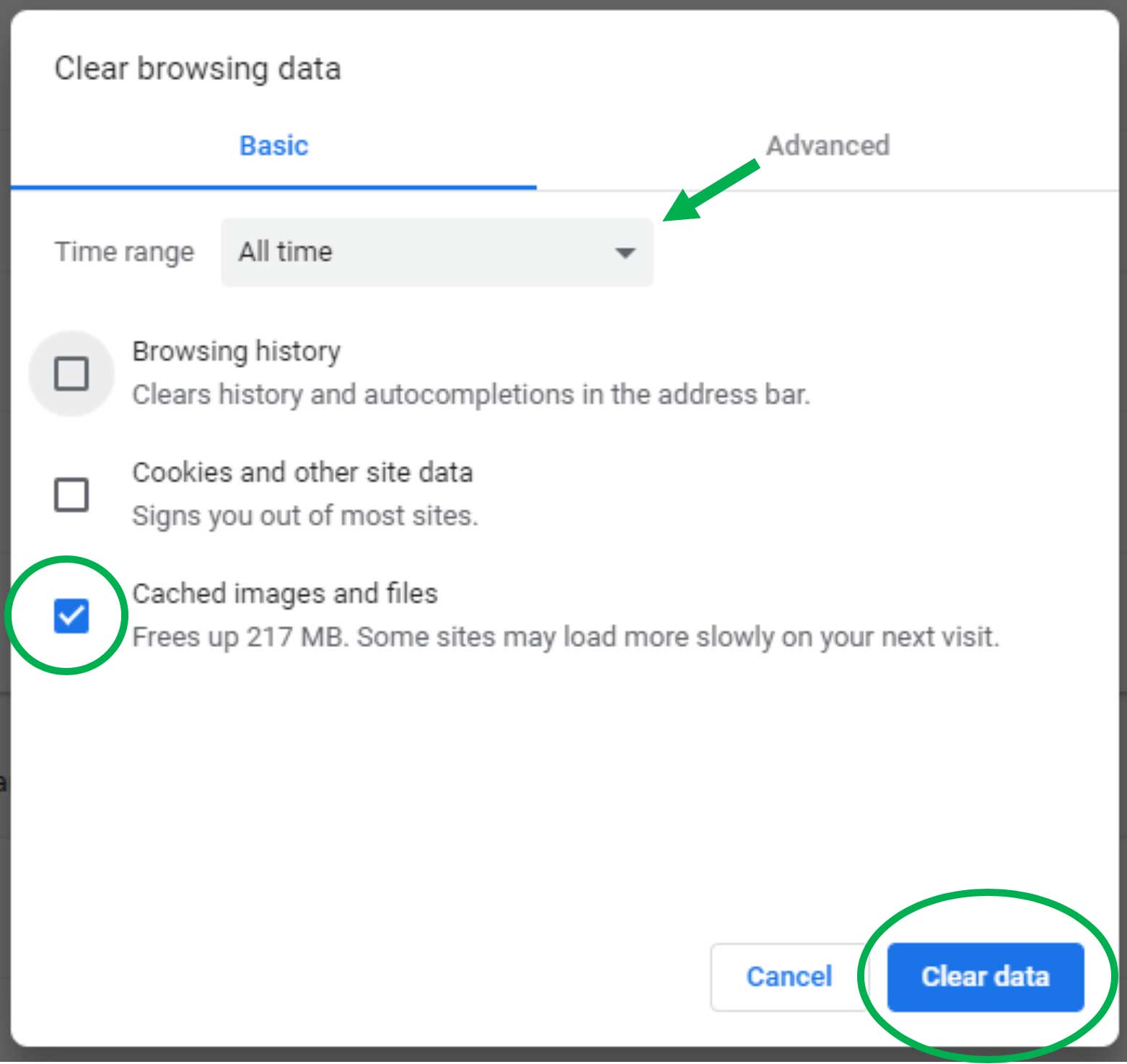
How to Delete Cache on Mozilla Firefox
- Open the Firefox browser and click on the 3 grey bars in the far right corner
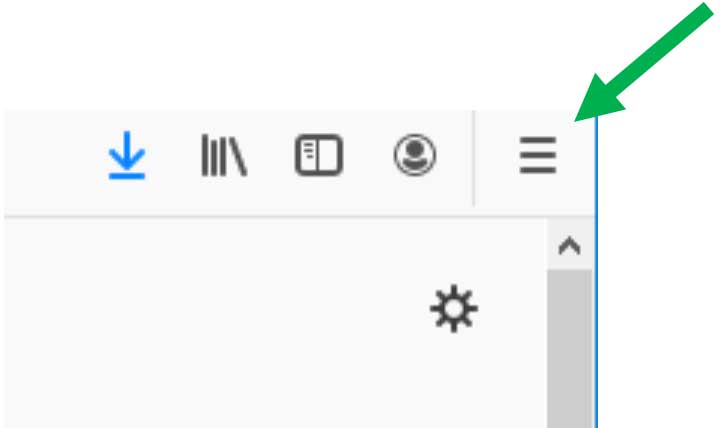
- Click on “Options”
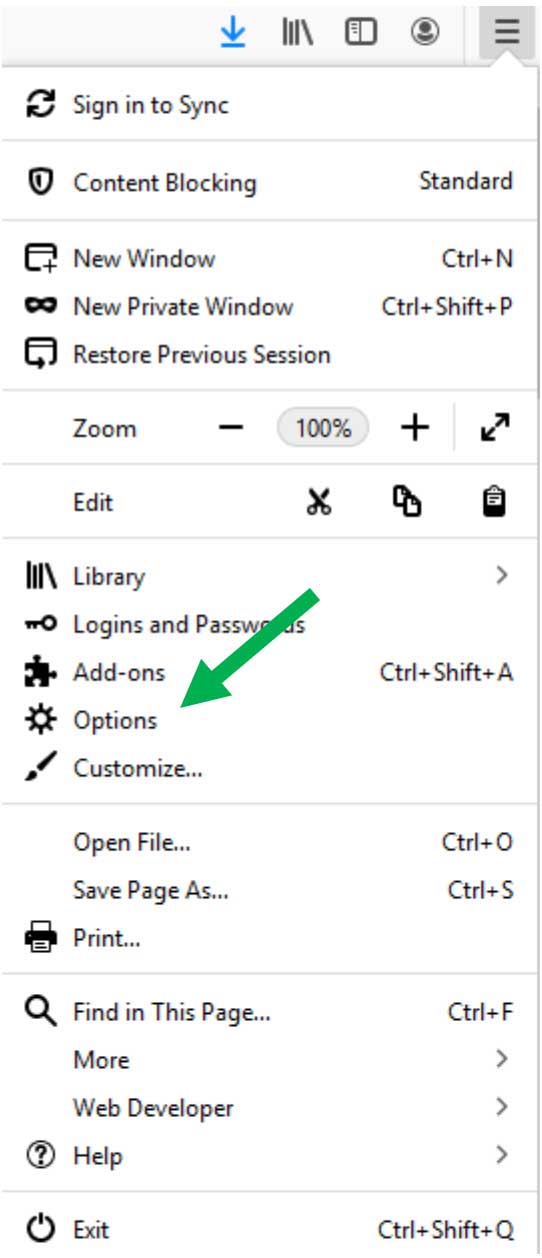
- Click on “Privacy & Security” on the left hand side of the page
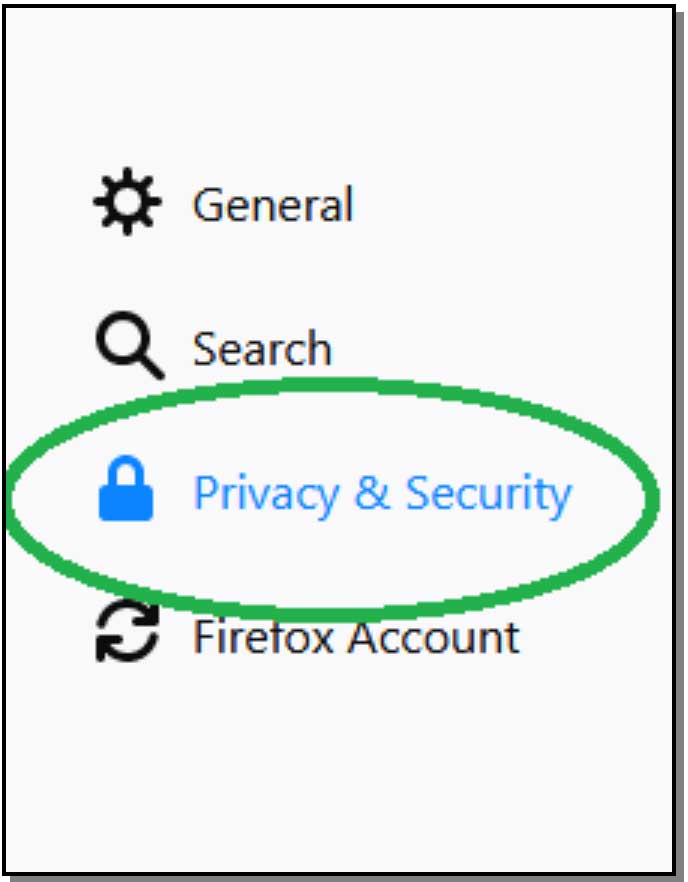
- Scroll down the page and under Cookies and Site Data click “Clear Data…”
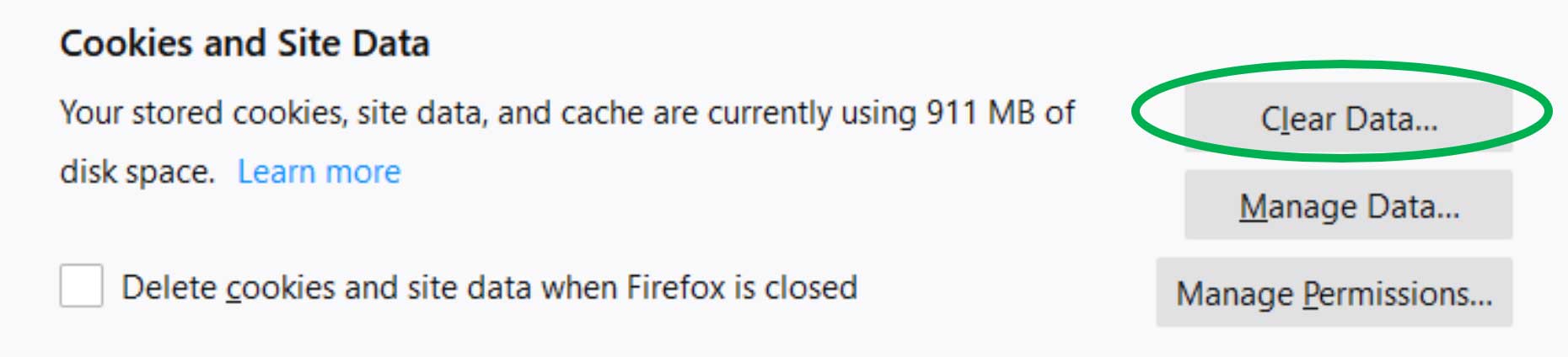
- Check the box for Cached Web Content then click “Clear”
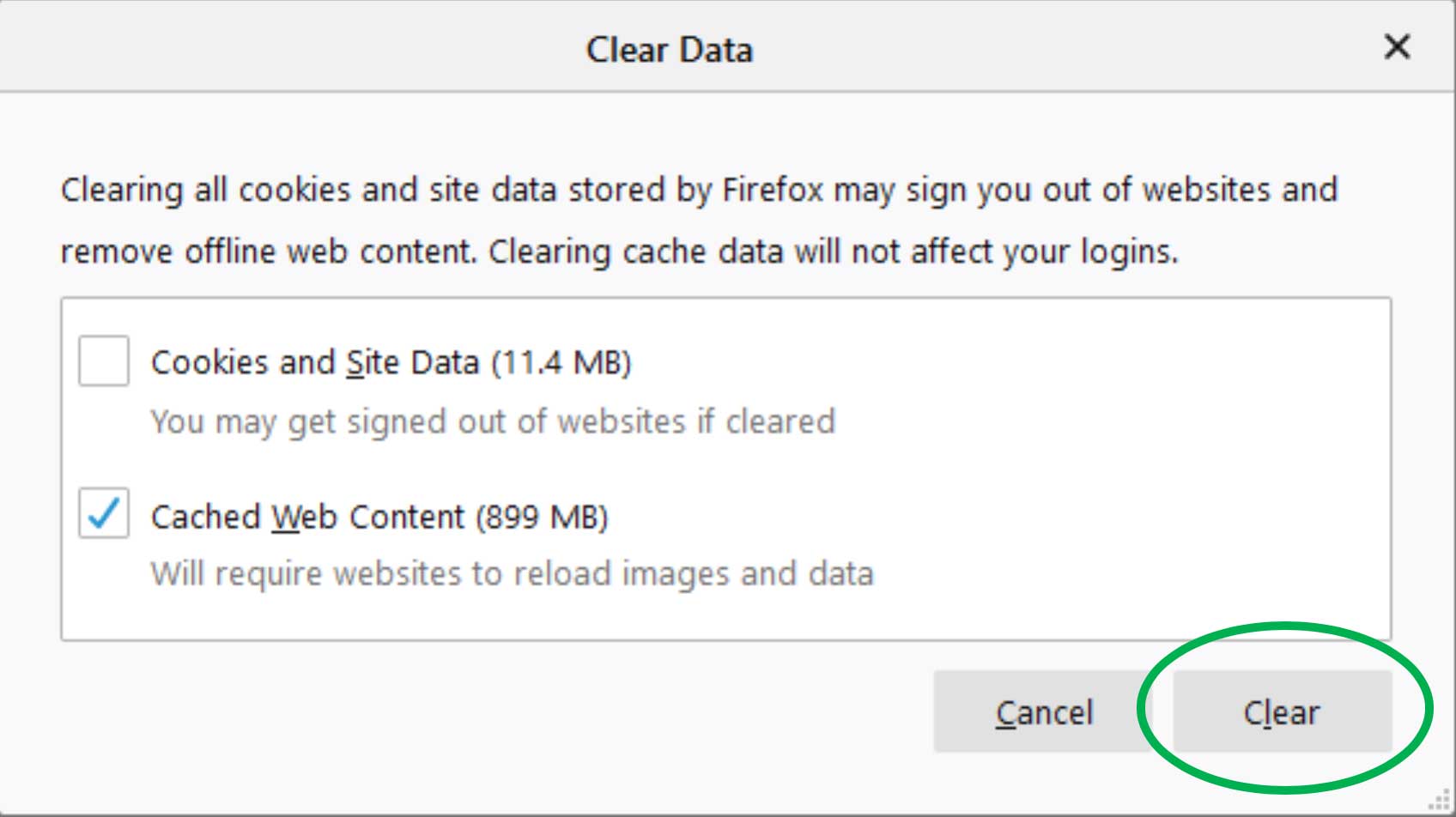
How to Delete Cache on Internet Explorer
- Open the Internet Explorer browser and click the settings icon in the top right corner
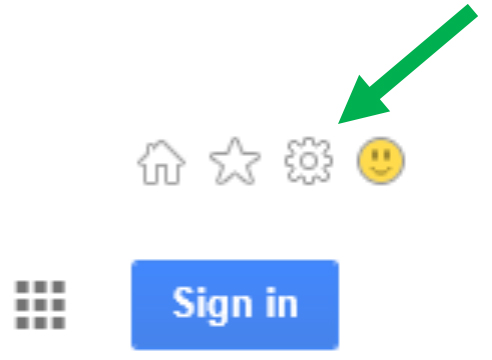
- Click on “Internet Options”
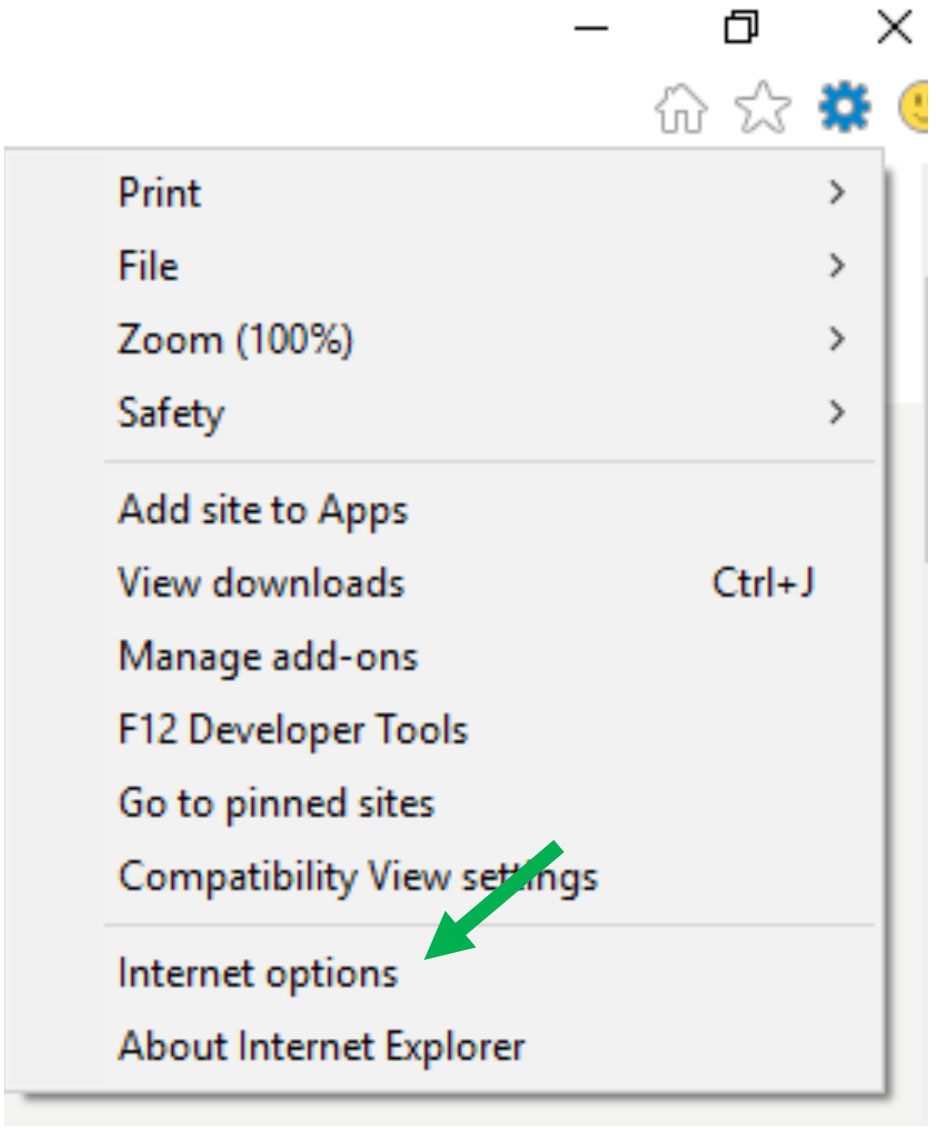
- Under Browsing history section, Click on “Delete”
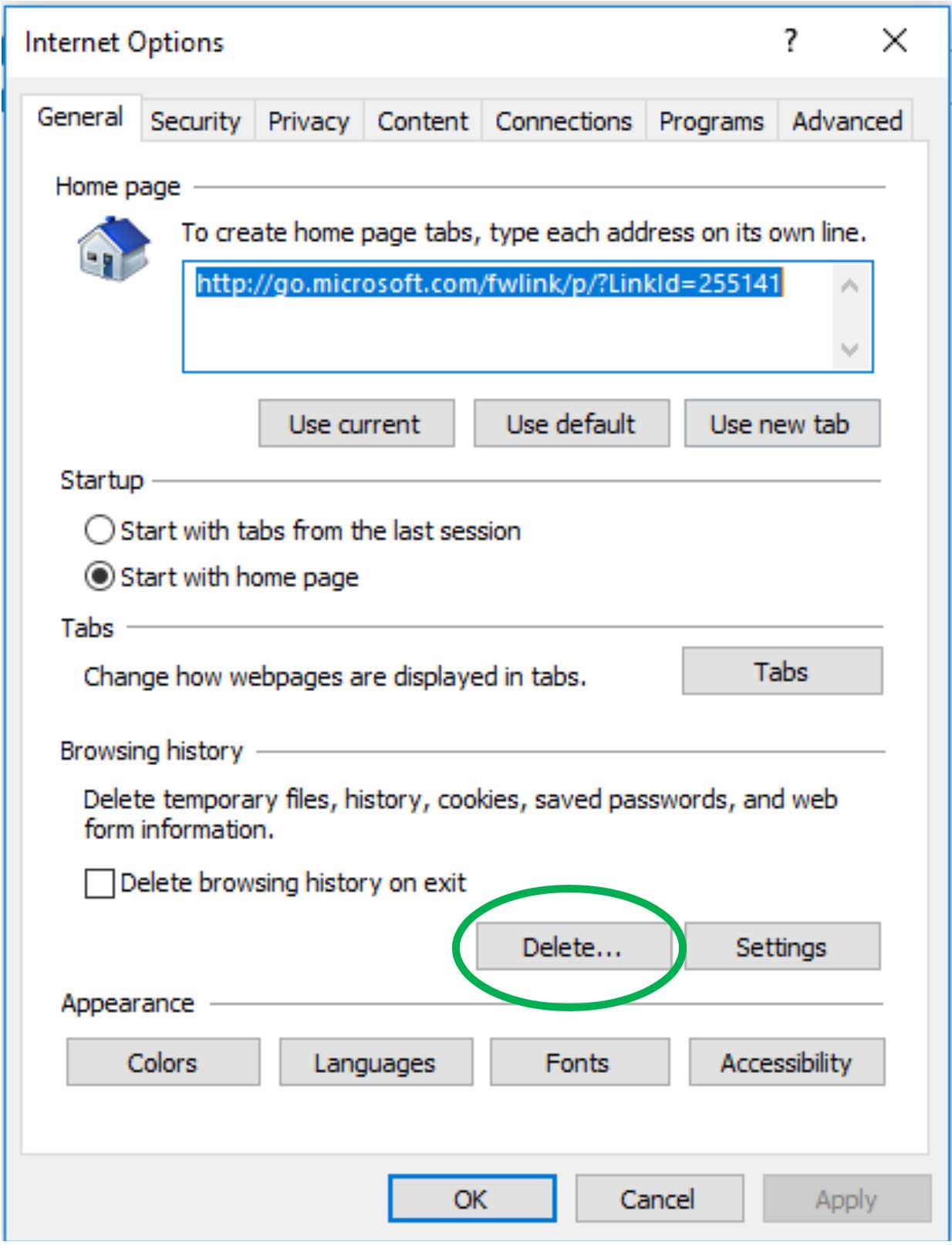
- In the Delete Browsing History section select “Temporary Internet files and website files” and “Cookies and website data” boxes and click “Delete”
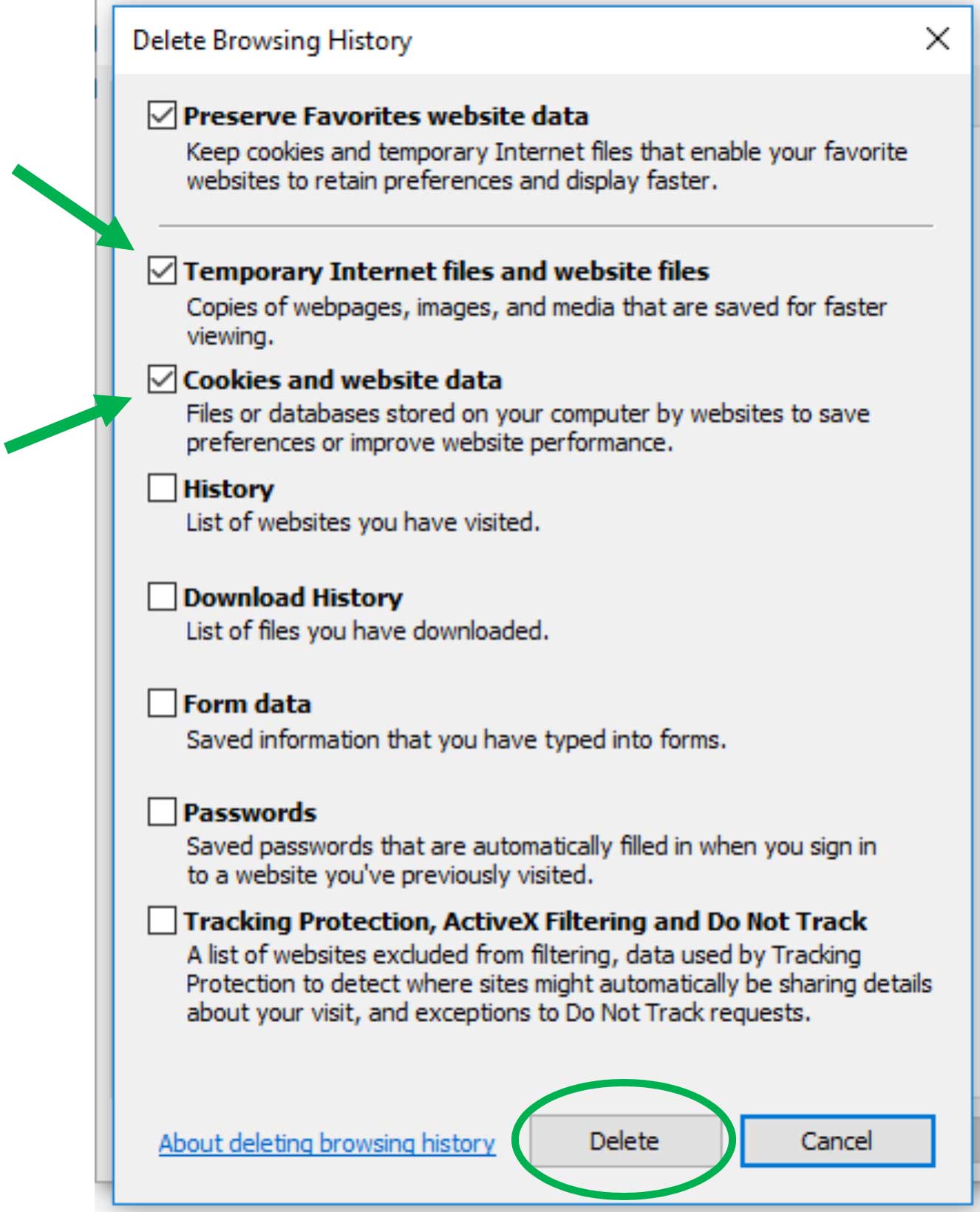
- Click “Apply”
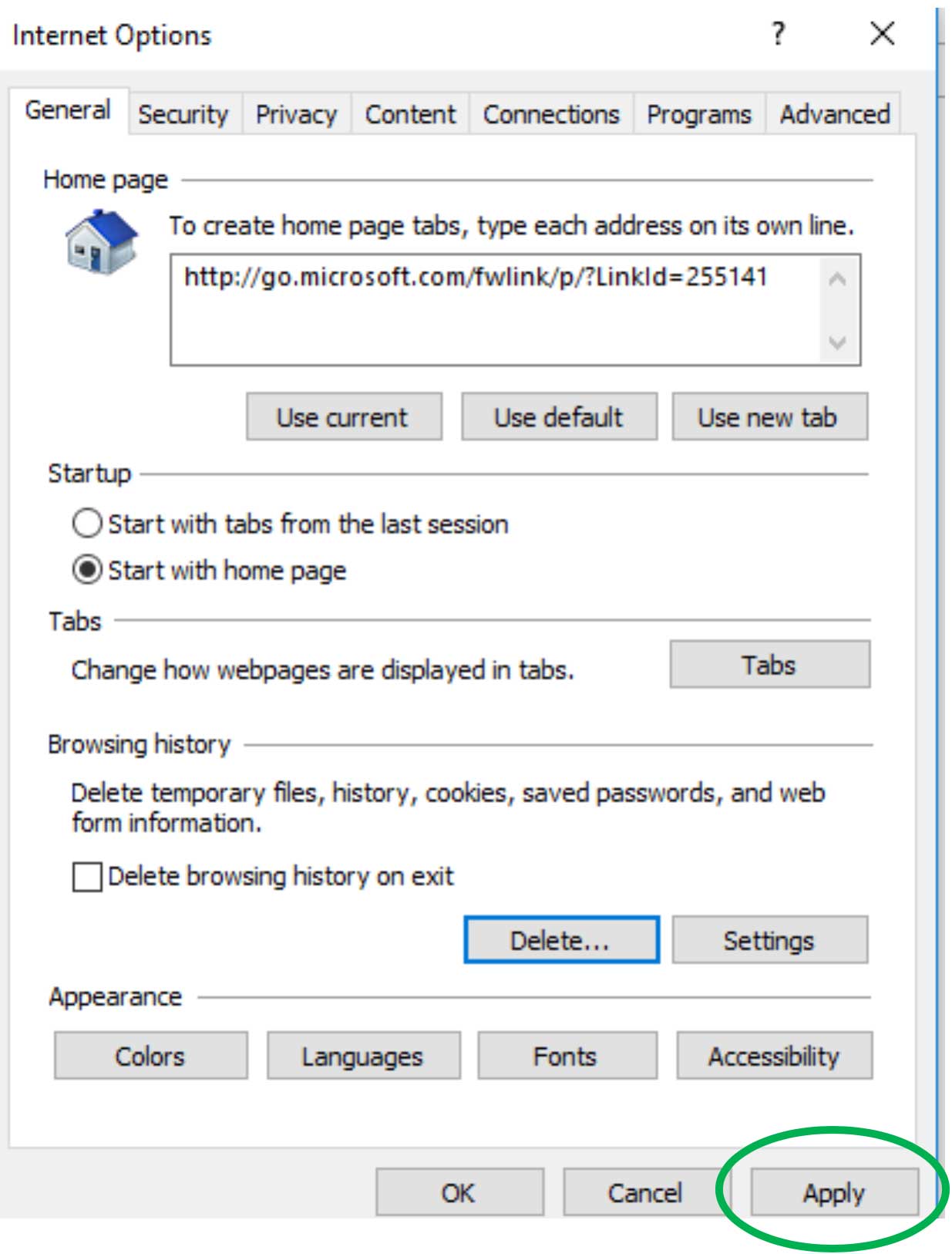
- Click “OK”
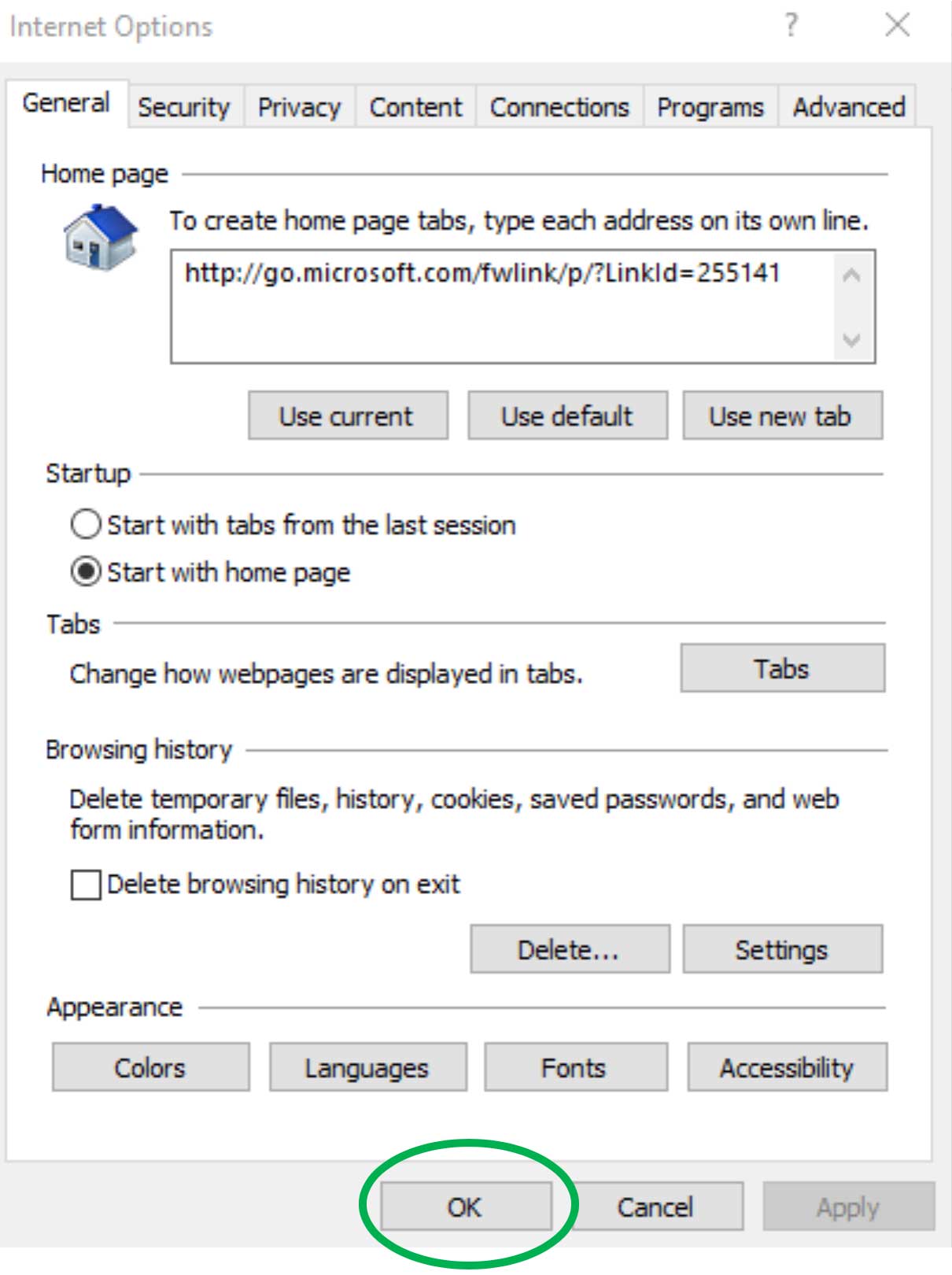
If you need further assistance
Please provide answers to the following questions to the email provided: collexl@csun.edu
- What is the First Name and Last Name on the application?
- What program are you applying to?
- What are you trying to do?
- Login or Register user ID and password
- Answer security questions
- Enter data
- Validate application
- Make a payment
- What error message are you receiving?
- Provide a screenshot of the error